①アニメーションのコピー/貼り付けの色が変わりアニメーション設定がコピーされました ②「コピー先のテキスト」をクリックで選択します ① 2 と表示され、同じアニメーション設定のコ文字が順番に表示されるアニメーションを付ける 次に、アーチ型に表示した文字にアニメーションを設定します。 再度、タイトル用のプレースホルダーの外枠をクリックしてプレースホルダー全体を選択し、「アニメーション」タブの「アニメーションの設定」ボタンをクリックします。 PowerPoint03では、「スライドショー」メニューの「アニメーションの設定1「1」の数字をクリックし、「アニメーション」タブの「順番を後にする」をクリックします。 アニメーションの実行順序を変更したい数字をクリックする アニメーションの実行順序を後にしたければ「順番を後にする」、前にしたければ「順番を前にする」を選ぶ 2「1」が「2」に変更されて、アニメーションの実行順序が変わりました。 先頭の箇条書きの「1

パワーポイントで作るサムネイルなどで使われている囲み文字の作り方 楽してプロっぽいデザイン
パワポ 文字 アニメーション 影
パワポ 文字 アニメーション 影- タイプライター効果の作り方 文字を入力する まずは普通に文字を用意します。 文字に効果を付ける 次に、「アニメーション」のタブに移って、文字を選択して「アピール」の効果を付けます。 これで、文字が表示される効果が付きます。 ただし、この効果だけだと、文字列全体が一気に ・パワポを始めたばかり ・動きを付ける「アニメーション」が設定できることは分かっているけどなんとなくしかできない ・部下に作ってもらったが、自分で調整できない そんな方に、アニメーションの設定の「基礎」をお伝えします。 初めての場合は選べるアニメーションや設定が
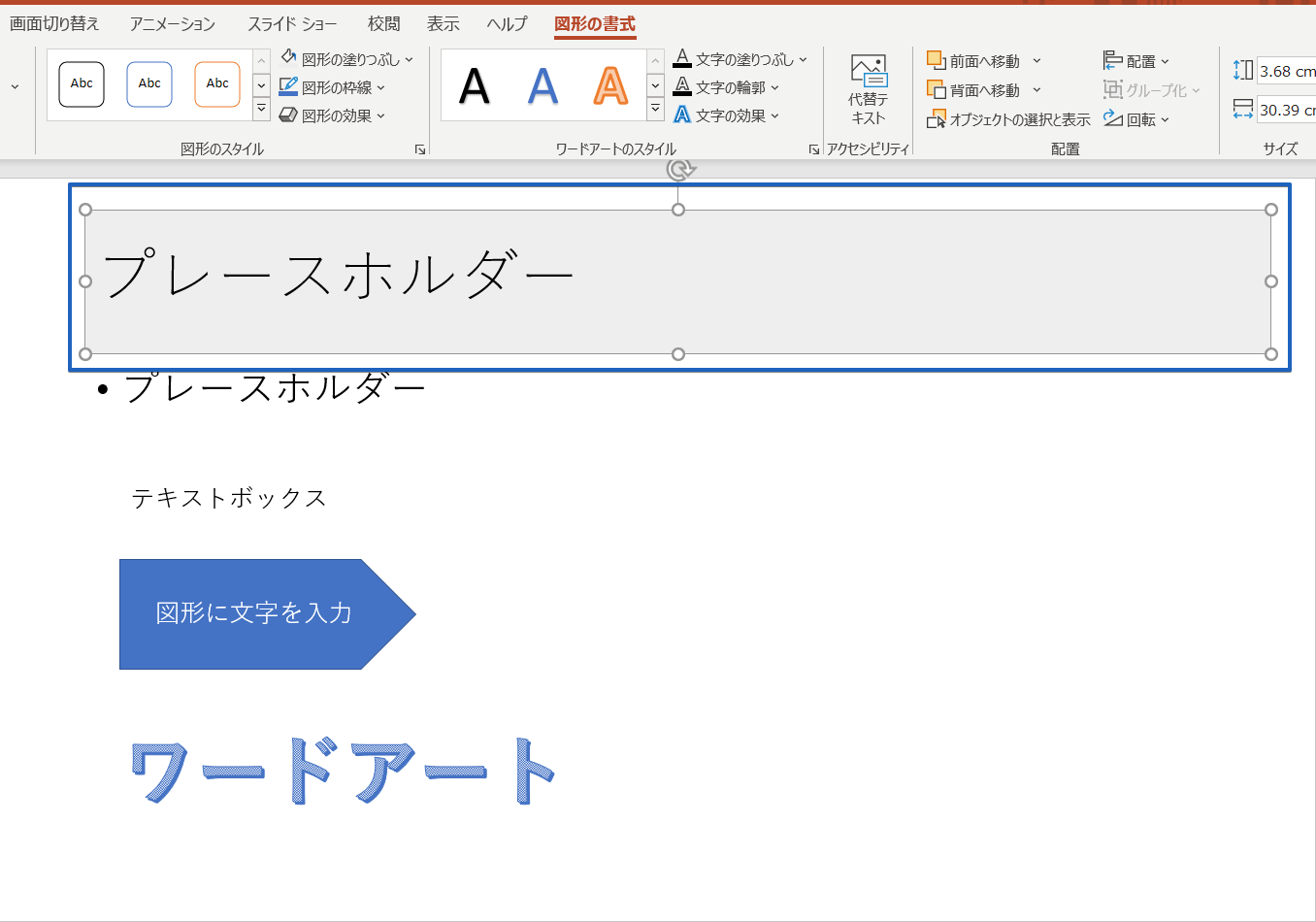



パワーポイントで文字を入力する4つの方法を紹介 基礎から応用まで徹底解説
オブジェクト内のアニメーションを繰り返す方法 スライド内で繰り返す方法 スライド内でアニメーションを繰り返す方法を紹介します。 アニメーションが設定されているオブジェクトを選択し、「アニメーション」タブ→「効果のオプション」右下矢印の「効果のその他のオプション」をPowerPoint 07 表の一部にアニメーションを設定する効果を再現するには、次の手順を実行します。 このプロセスには、テーブルを一連の描画オブジェクトに変更し、グループ化を解除して個別にアニメーションを設定する必要があります。 新しいバージョン Office 07 重要 この手順では、表を描画オブジェクトに変換し、表に適用した反射、セルの面取り、影簡単な操作で格好良くなるので、覚えておきましょう。 パワーポイント文字に影を追加するの操作手順 ①こちらのテキストに「影を追加」します ②テキストをクリック後ドラッグして設定範囲を指定します ③選択されたテキスト範囲はグレーで表示されます ①選択したテキスト上を右クリックでメニューを表示 ②文字の効果の設定
まず、縁をつけたいテキストを選択し書式 ︎文字の効果 ︎光彩 ︎光彩のオプションを選択します。 そうすると、 文字効果の設定ウィンドウ が表示させるので、ここでテキストにつける縁の設定をしていきます。 文字が表示される方向を設定する 「効果のオプション」を利用すれば、文字の表示方向などを変更することができます。 「アニメーション」タブの「効果のオプション」をクリックします。 プルダウンメニューが表示されるので、変更したい方向を選択します。 今回はワイプを設定しているので、自然な表示になるように「左から」を選択しました。デフォルトの影の色(グレー) 色指定により影の色が( 赤 )に変わりました パワポの画面上ではこのようになります その他の文字の装飾についてはコチラ 超使える!パワポの基本文字の書体・色・大きさの設定
PowerPoint で作った文字に影を付けても、印刷時に影が付きません。 パワーポイントで作った文字に影を付けても印刷時に影が付きません。 モデレーター注 アニメーションで順番にオブジェクトを表示する方法(PowerPoint 13/16の場合) オブジェクトとは、文字や図、画像のことです。 ①「アニメーション」タブに移動します。 ②アニメーションを設定したいオブジェクトを選択します。 ③「開始」のアニメーションからアニメーションを選択してください。 下記の場合、「開始」のアニメーションから「スライド PowerPointでは、タイトルや箇条書きで設定したアニメーションを1文字ずつ動かせます。 単語ごとや行ごと、1文字ずつといった単位が選べるので、使い分けましょう。 スライドのタイトルや箇条書きに設定したアニメーションは1文字ずつでも動かせます。 1文字ずつ動くようにするには、テキストの動作を文字単位で表示に変更します。 Share 記事をシェアする
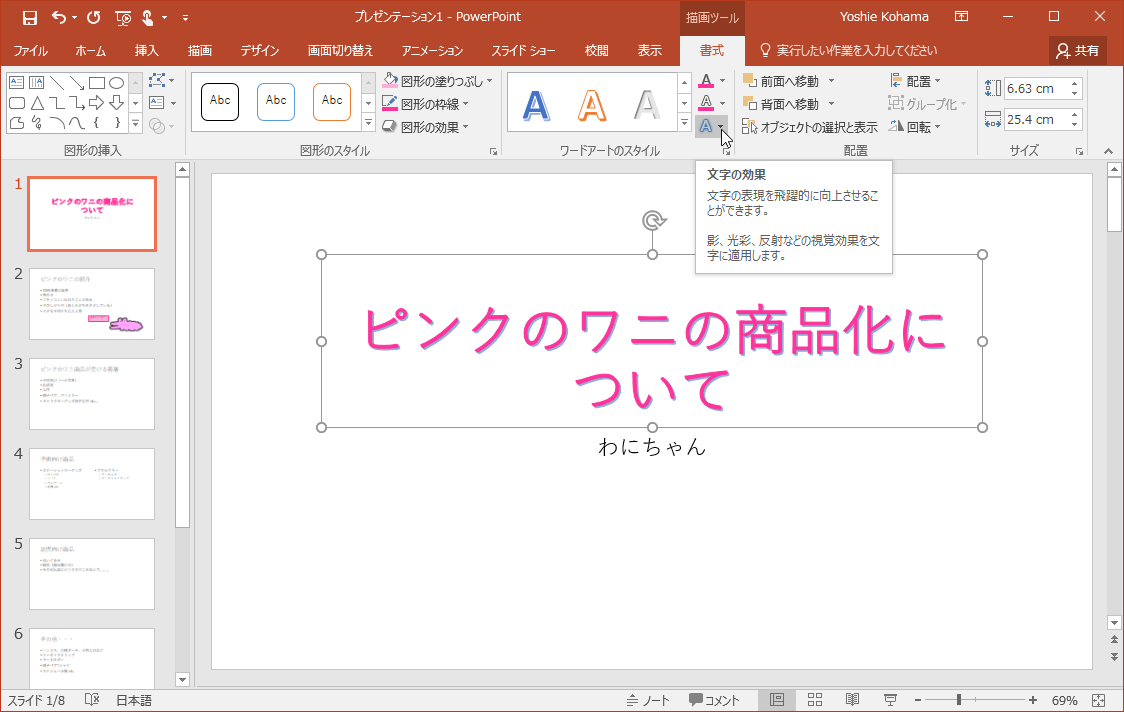



Powerpoint 16 ワードアートを変形させるには




プレゼンテーションを成功に導くスライド作成方法 Powerpoint Rays 企業戦略をトータルで支援するコンサルティングファーム
アニメーションを設定するオブジェクトまたはテキストを選択します。 アニメーション を選択し、アニメーションを選択します。 効果のオプション を選択し、効果を選択します。 アニメーションと これはPowerPointを使って自分で作ったアニメーションです。制作時間10分。 きっかけ 仁愛女子短期大学の澤崎敏文先生がやられている「さわらぼチャンネル」を見ていたら、PowerPointに素晴らしい新機能がついたことを知り、試して見ました。 驚いたポイント① アニメーション化された3Dモデル B Bボタンでボールド(太文字) C Iボタンでイタリック(斜体) D Uボタンでアンダーライン E Sボタンで影文字 F abcボタンで打ち消し線 などを指定することができます。 エクセルからパワポに表を貼るときに、「貼付の形式」を気にしたりするというちょっとした工夫するだけで表の見栄えが




Powerpointで飛び出す立体文字や図形を3d効果で作る方法 Ppdtp 立体文字 文字 テキスト ボックス
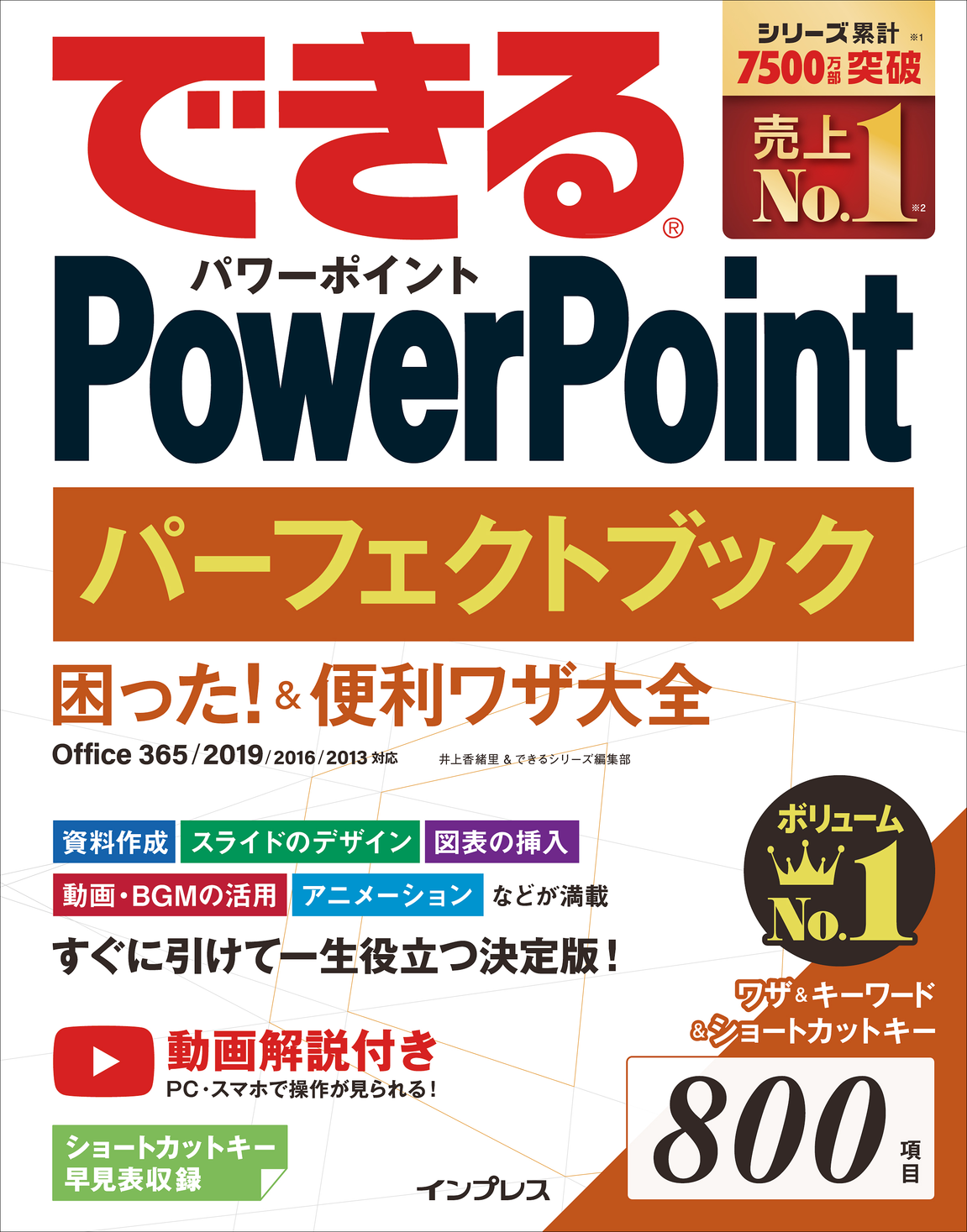



Powerpointの基本から応用まで網羅した できる Powerpoint パーフェクトブック 困った 便利ワザ大全 Office 365 19 16 13対応 を2月28日に発売 株式会社インプレスホールディングスのプレスリリース
まずは、そんなパワポのアニメーション機能を使うメリットや注意点についてご説明します。 パワポのアニメーション機能を使うメリットとは? パワポのアニメーション機能のメリットは、以下の通りです。 特に伝えたい部分を強調する;PowerPoint(パワーポイント)の書式設定。 「影」と「取り消し線」の設定を紹介します。 影をつける 影をつけたい文字をドラッグで選択します。 ホームタブ、書式リボンにあるSボタンをクリックで設定されます。 またこの影は以下の方法でより詳細に設定することができます。 範囲を選択し、文字上で右クリック。 PowerPoint 文字の書式(影・取り消し線) «パワーポイントのアニメーションを効果的に使うコツ 「伝わる」プレゼンスライド・資料を作成するコツは、視線の動きを意識したレイアウト、少ない文字数、読みやすいフォント、厳選した配色です。 この4つだけでも十分ですが、余裕がある場合はアニメーションを付けることもオススメです。 (プレゼンスライドデザインのまとめ記事は こちら




神業パワポ のアイデア 96 件 21 神業 テキスト ボックス ワードアート
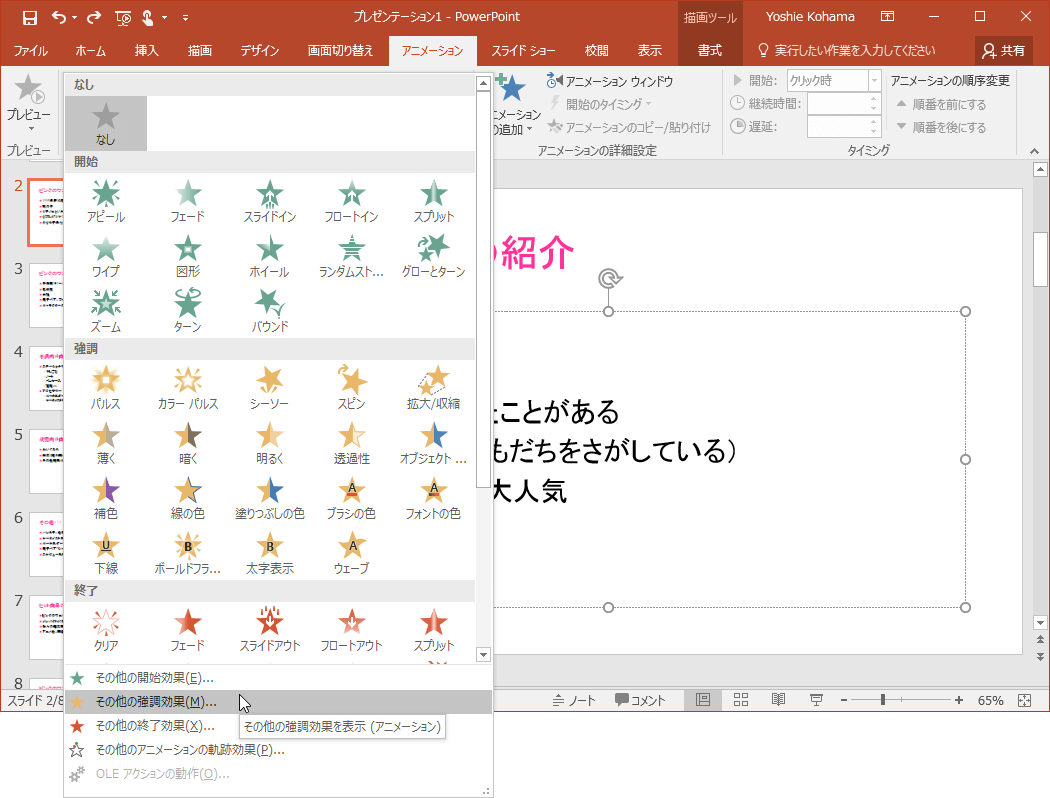



Powerpoint 16 文字列にアニメーションを適用するには
例えば、スライドイン などのアニメーションを設定した場合には、 画面右側に表示された「アニメーションの設定」作業ウィンドウに、 設定されたアニメーションが一覧表示されますが、このアニメーション名の上で右クリックし→「効果のオプション」を選択すると、テキストパワポ 文字 消す への コメントはまだありません コメントはまだありません アニメーションをつける文字を選択し、次の順でクリックします。 ①「アニメーションウインドウ」を開いておく ②「アニメーション」をクリック ③「アピール」を選択 ④アニメーションウインドウに表示されたアニメーションの をクリック⑤「効果のオプション」をクリック 次の




Powerpointで飛び出す立体文字と図形を3d効果で作る方法 Ppdtp




パワーポイントの変形を使ったアニメーション アコーディオンメニュー風のスライドを作成する方法 楽してプロっぽいデザイン
文字の効果で影と面取りをプラス 文字の輪郭と光彩とぼかしをプラス 今回ご紹介したように、画像や文字を透過させるテクニックを使うと他とは違った雰囲気のスライドに仕上げることができます。 みなさんも是非試してみてください!




Plzhiw58ptaumm



図解powerpoint 2 4 文字テキストに影と反射の追加装飾
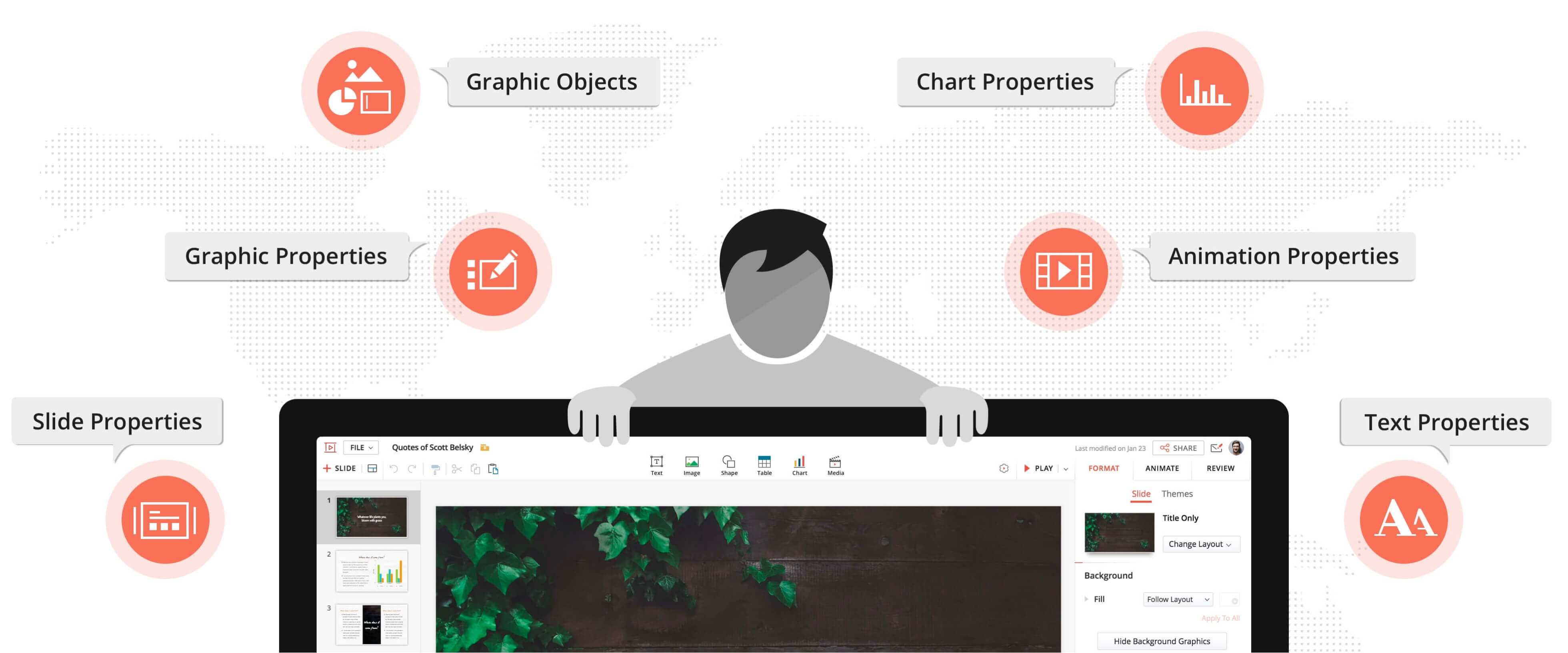



Powerpoint対応 オンラインでpptファイルを開く Zoho Show




パワポ大学




Powerpointで画像に文字入れする方法 スライド アイキャッチ バナーづくり モロトメジョー税理士事務所
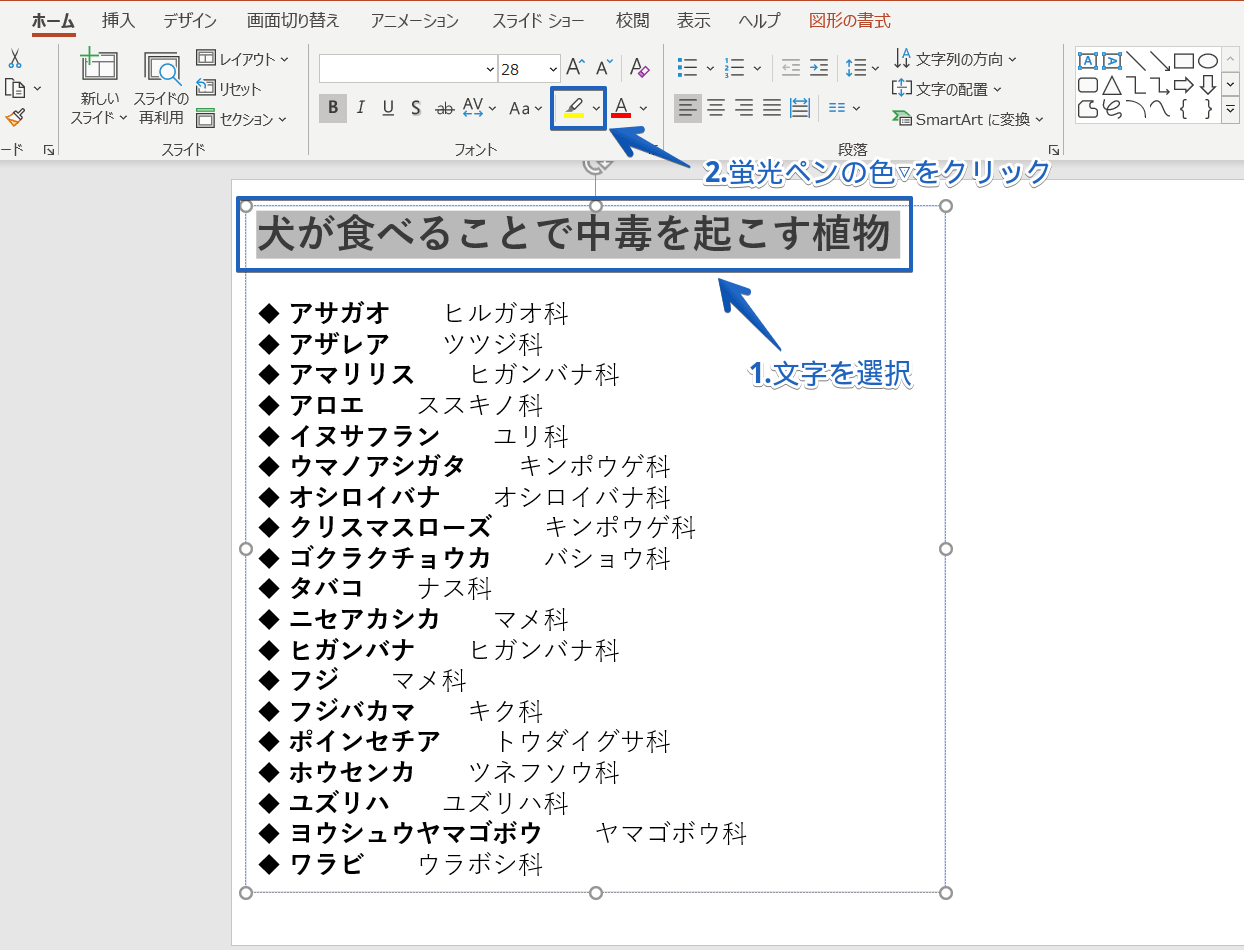



パワーポイントで文字を入力する4つの方法を紹介 基礎から応用まで徹底解説




Powerpointで文字の塗りと線をずらして版ずれさせる方法 Ppdtp




神業パワポ のアイデア 96 件 21 神業 テキスト ボックス ワードアート



そこそこカッコいいアプリアイコンを作るのにはpowerpointとfont Awesomeを Qiita




Powerpointで画像に文字入れする方法 スライド アイキャッチ バナーづくり モロトメジョー税理士事務所
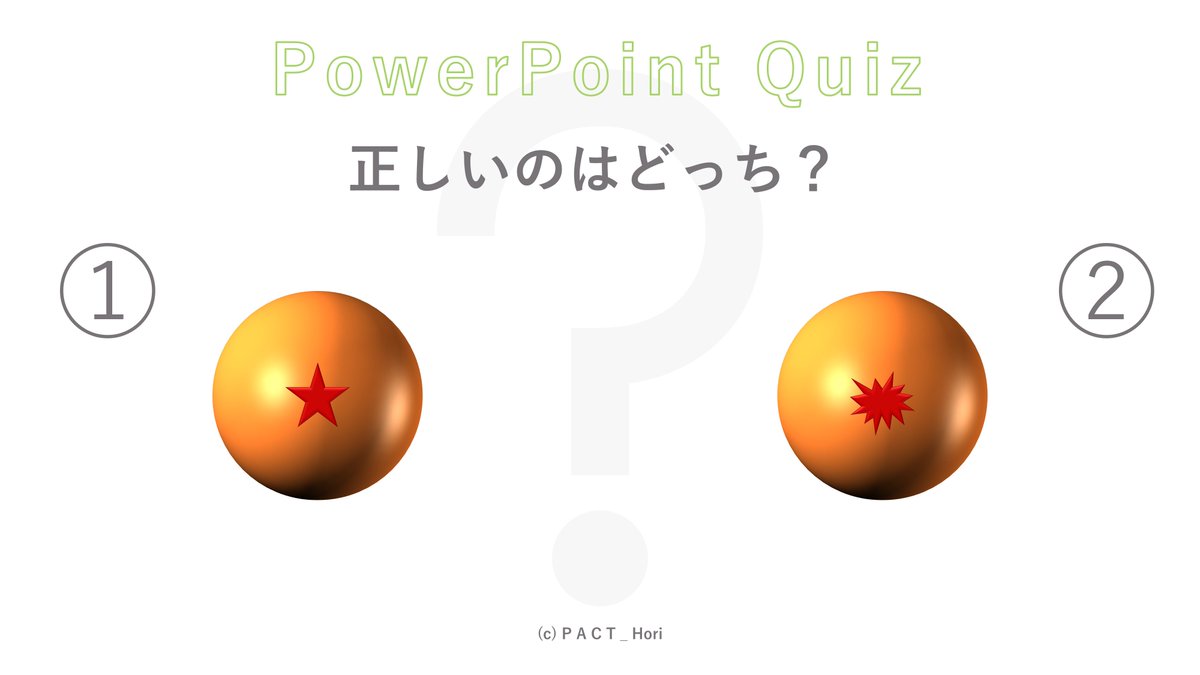



パワポクイズ



1
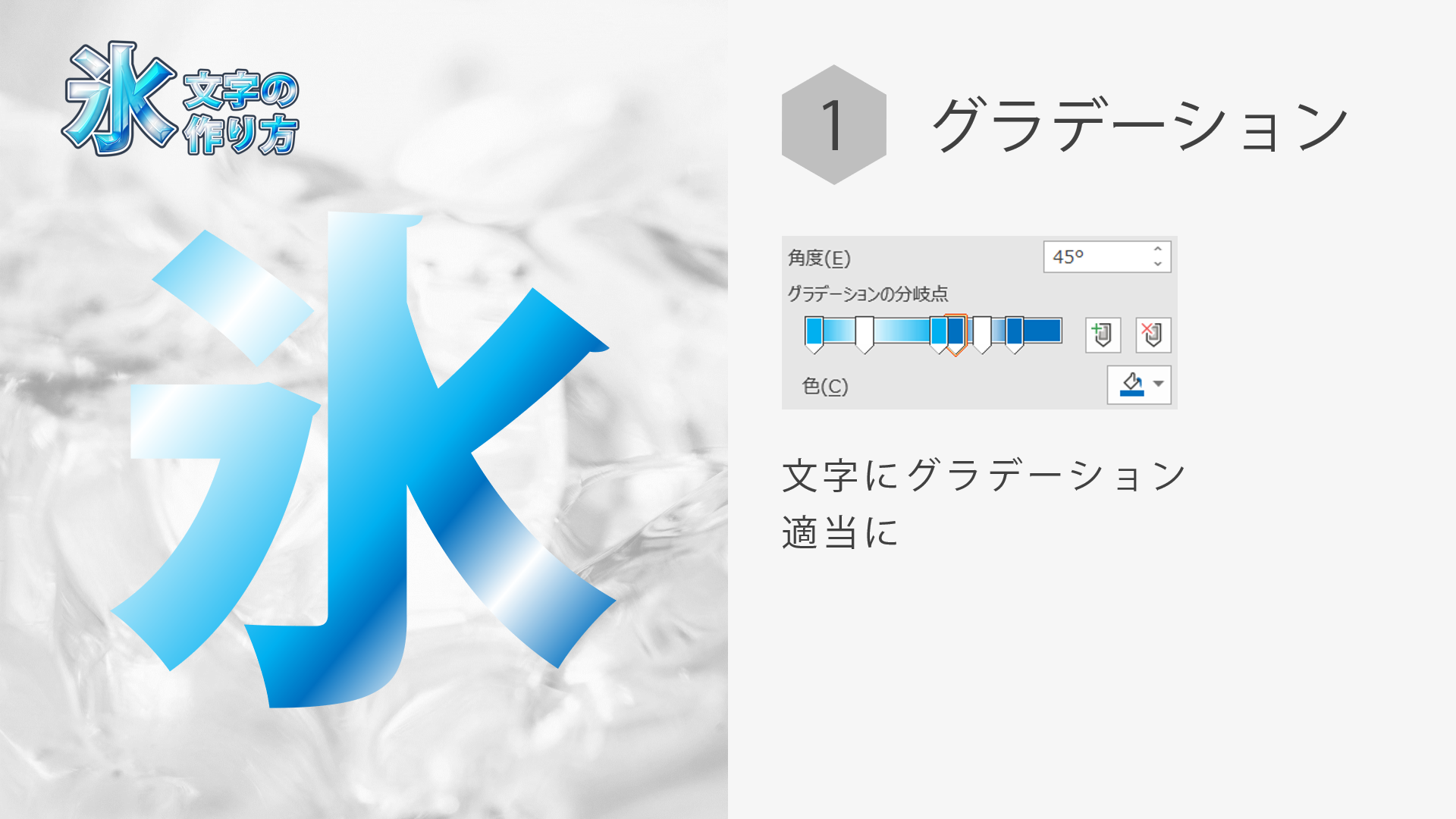



氷文字 パワポ八景
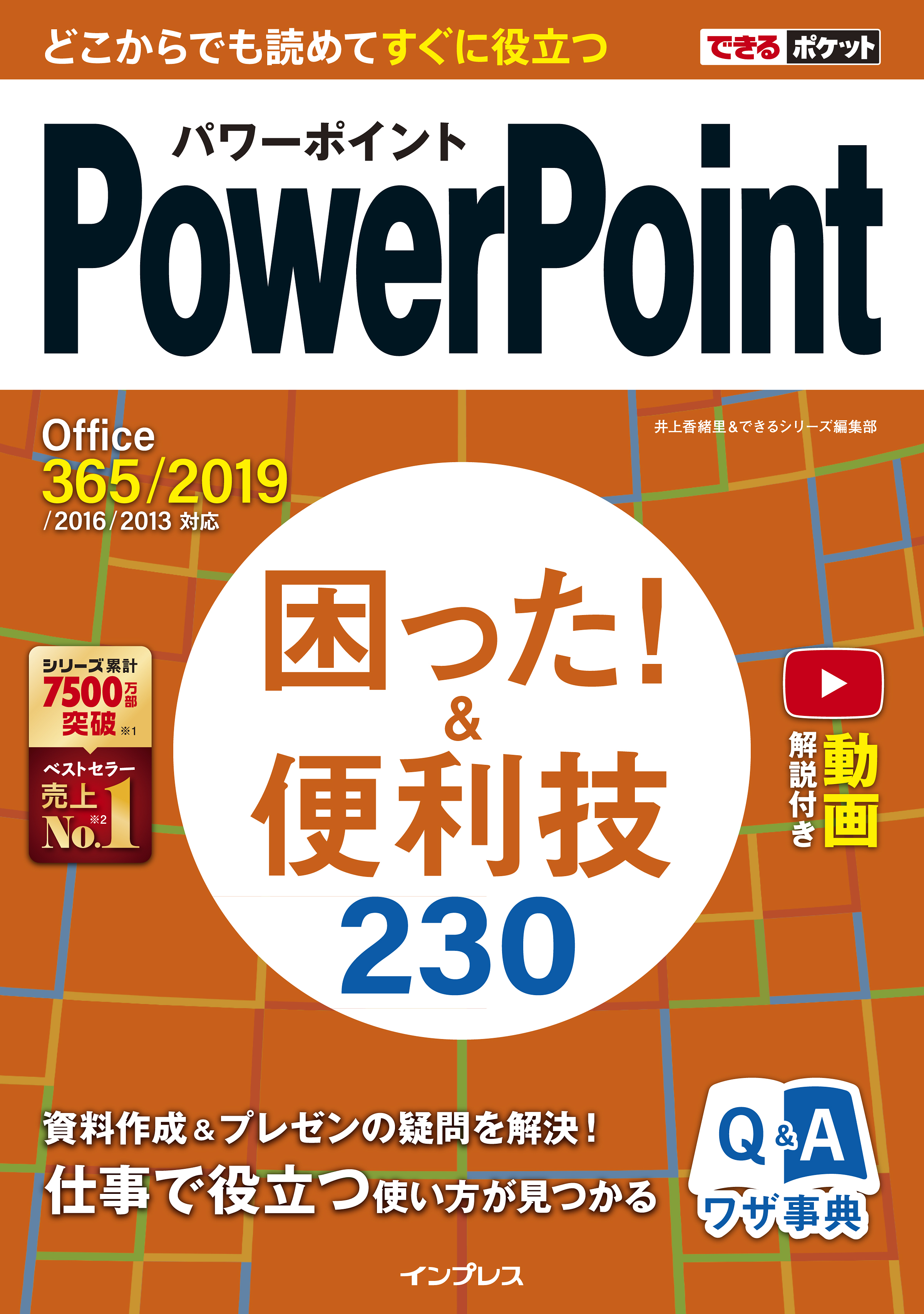



仕事で役立つpowerpointのノウハウを厳選した できるポケットpowerpoint 困った 便利技 230 Office 365 19 16 13対応 を3月16日に発売 株式会社インプレス
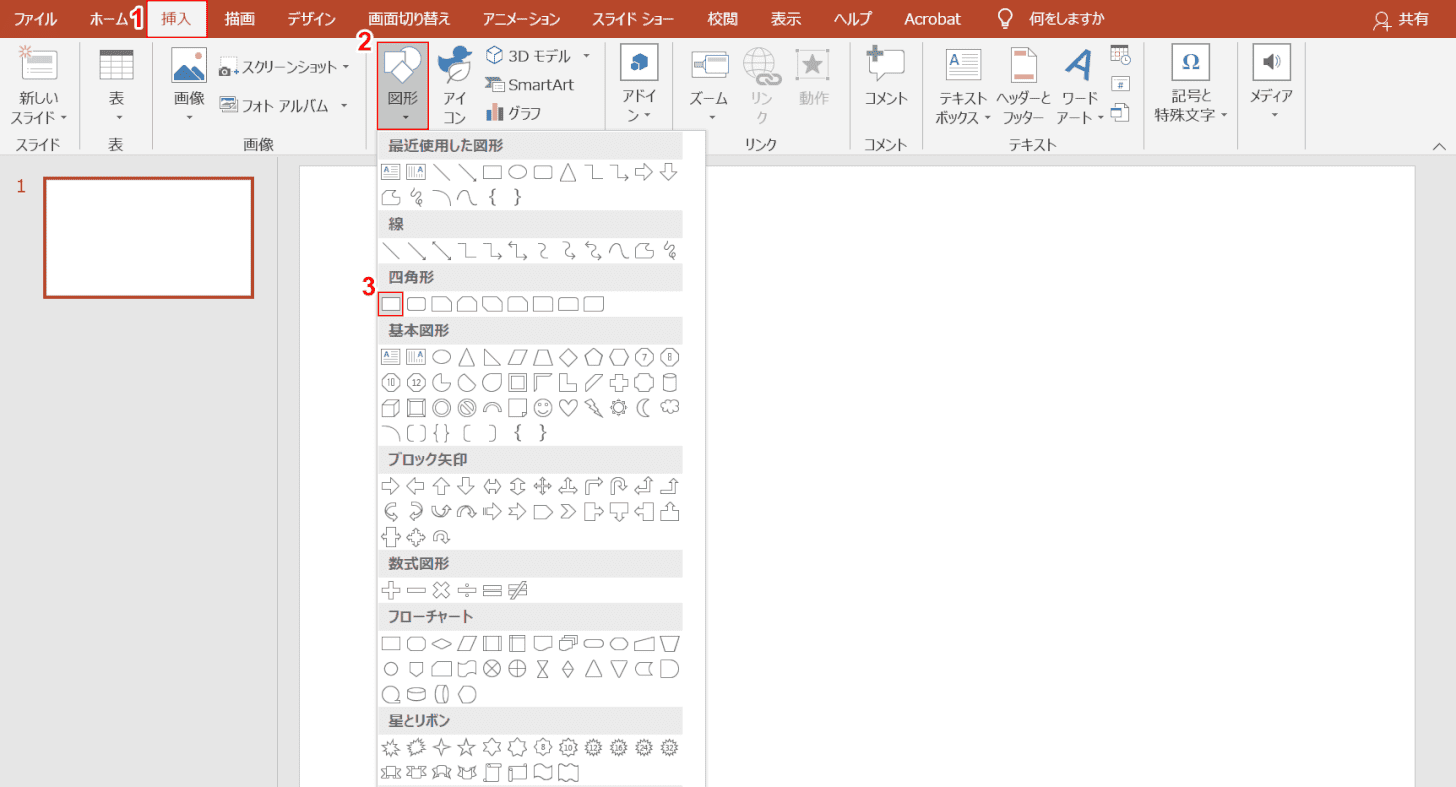



パワーポイントで文字入力する方法 文字入力できない時の対処も Office Hack



Http Www Tochigi Edu Ed Jp Icnt Kenshu C H26 Action Common Download Main Upload Id 5533



第2回学校 地元 家族自慢プレゼンコンテスト Powerpointの使い方




3 D フォントやアルファベットのベクトル影文字書体と番号デザイングラフィックのテキストの背景に 3dのベクターアート素材や画像を多数ご用意 Istock
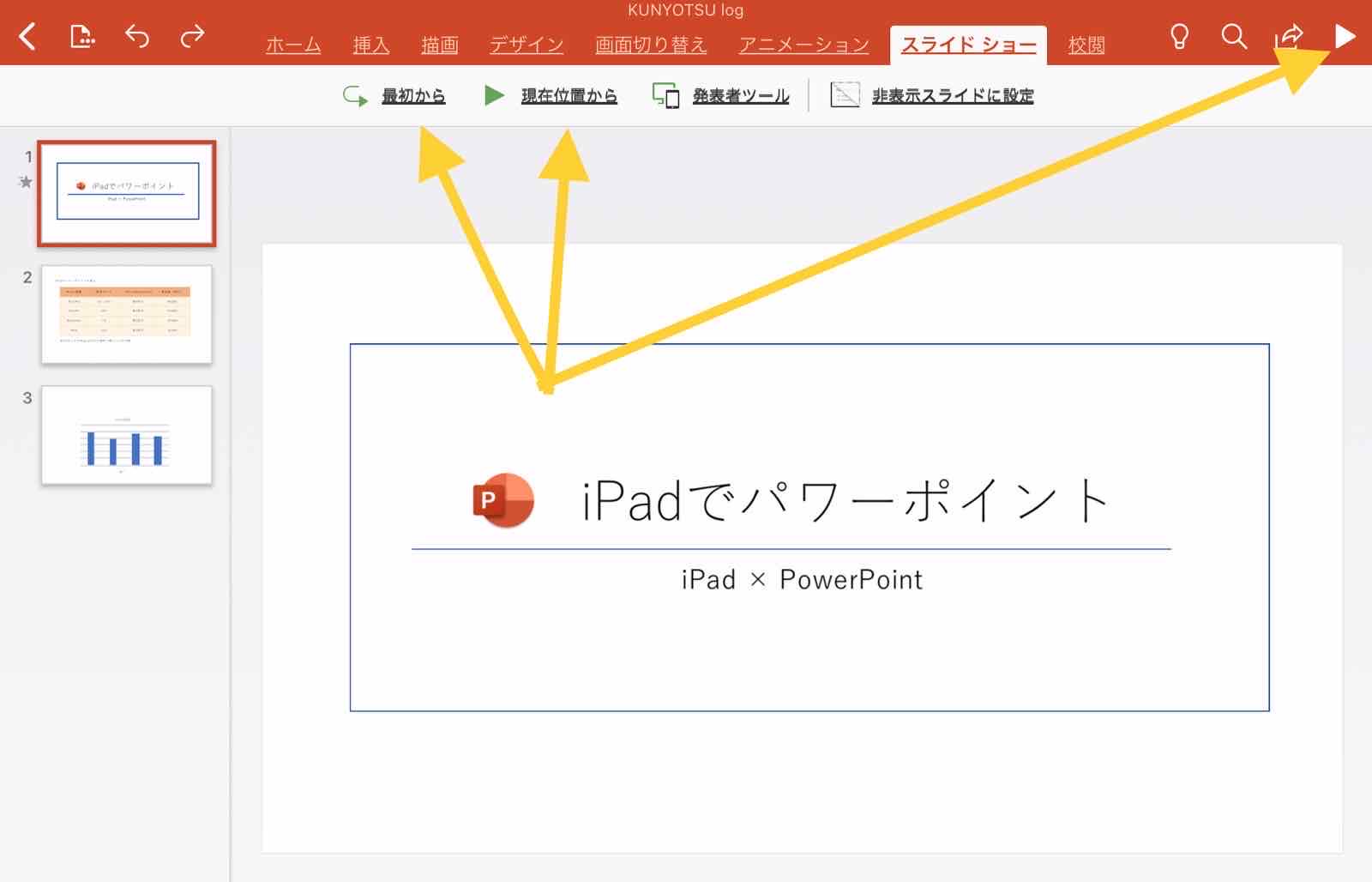



Ipad Powerpoint アイパッドでパワーポイントを使う方法解説 Kunyotsu Log
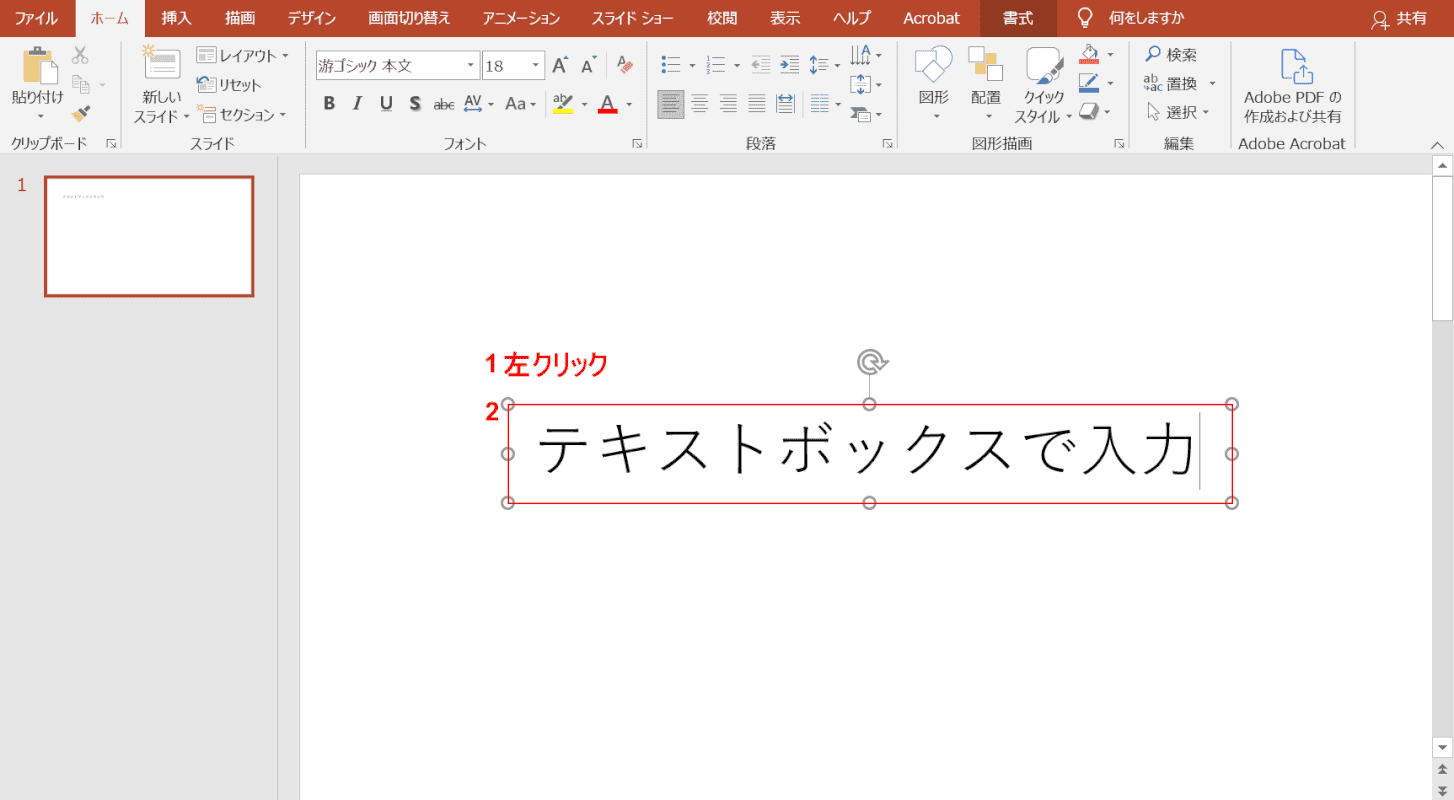



パワーポイントで文字入力する方法 文字入力できない時の対処も Office Hack




パワーポイントで作るサムネイルなどで使われている囲み文字の作り方 楽してプロっぽいデザイン



Q Tbn And9gcroyurapxl 3jcymt6y1u93ssmceajehruupoi Zuvukpqrjc9u Usqp Cau
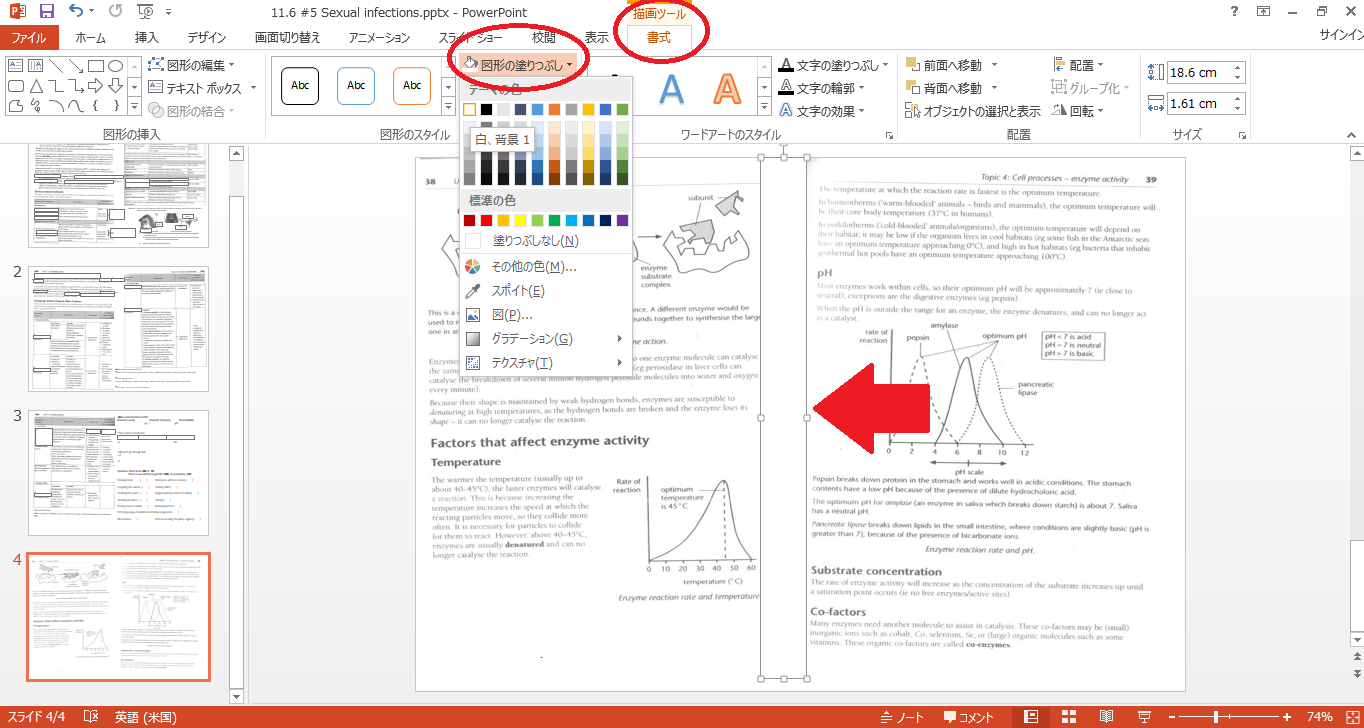



インクの節約方法 パワーポイントってすごいよねって話 パプアニューギニア Jica海外協力隊ブログ パプア服部くんのpng日記
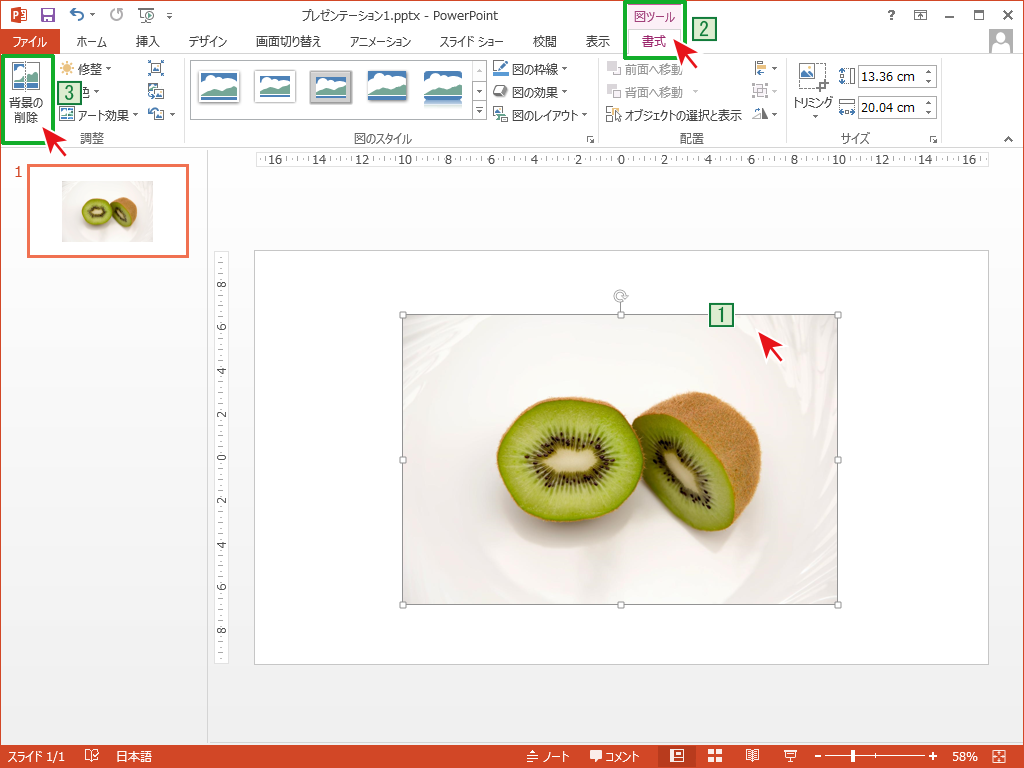



画像の切り抜き 画像の背景を削除 Powerpointの使い方




Powerpointで色を着ける方法いろいろ パワポでデザイン
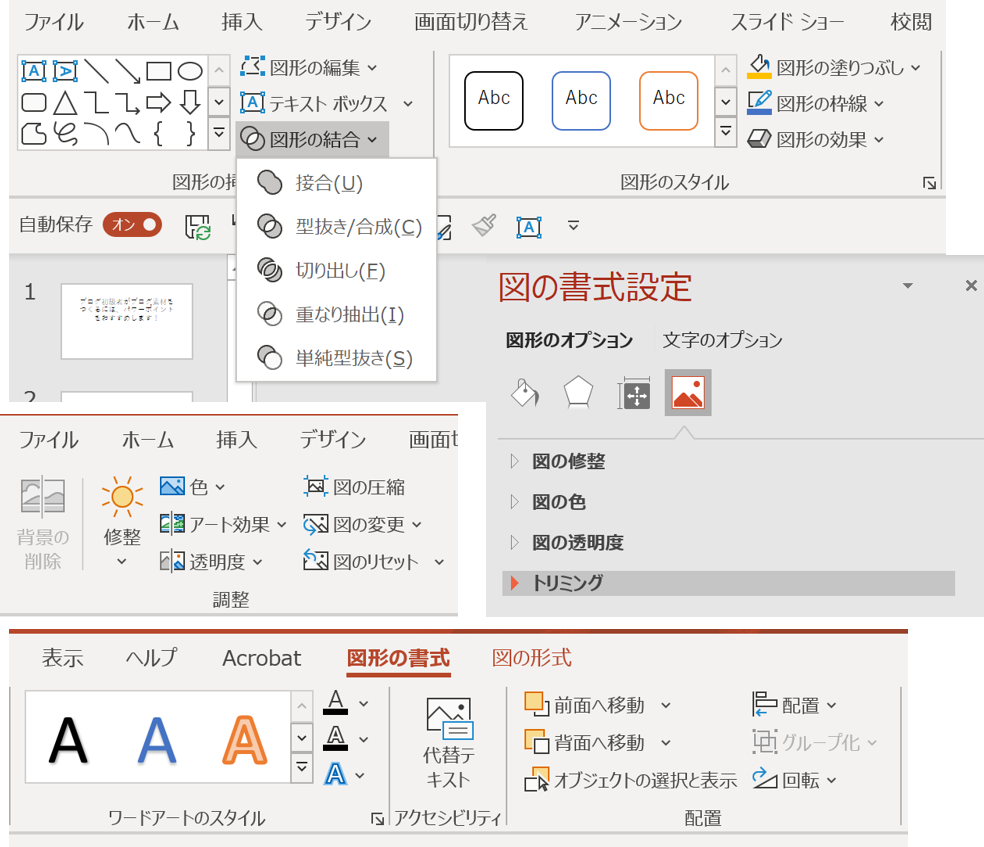



パワーポイントが優秀なブログ素材作成ツールであると思う理由 Tomolog




パワポクイズ



Http H Www1 Hp Com Ctg Manual C0081 Pdf



図解powerpoint 4 2 テキストにアニメーションを設定




Powerpointのスライドを自動再生 繰り返し再生する方法 動画可 ぶいろぐ



図解powerpoint 2 4 文字テキストに影と反射の追加装飾



図解powerpoint 2 4 文字テキストに影と反射の追加装飾



パワーポイントアニメーション 経営管理の実務ブログ



図解powerpoint 2 4 文字テキストに影と反射の追加装飾




Powerpointで動く折れ線グラフを作ってみた Note ノート Line News
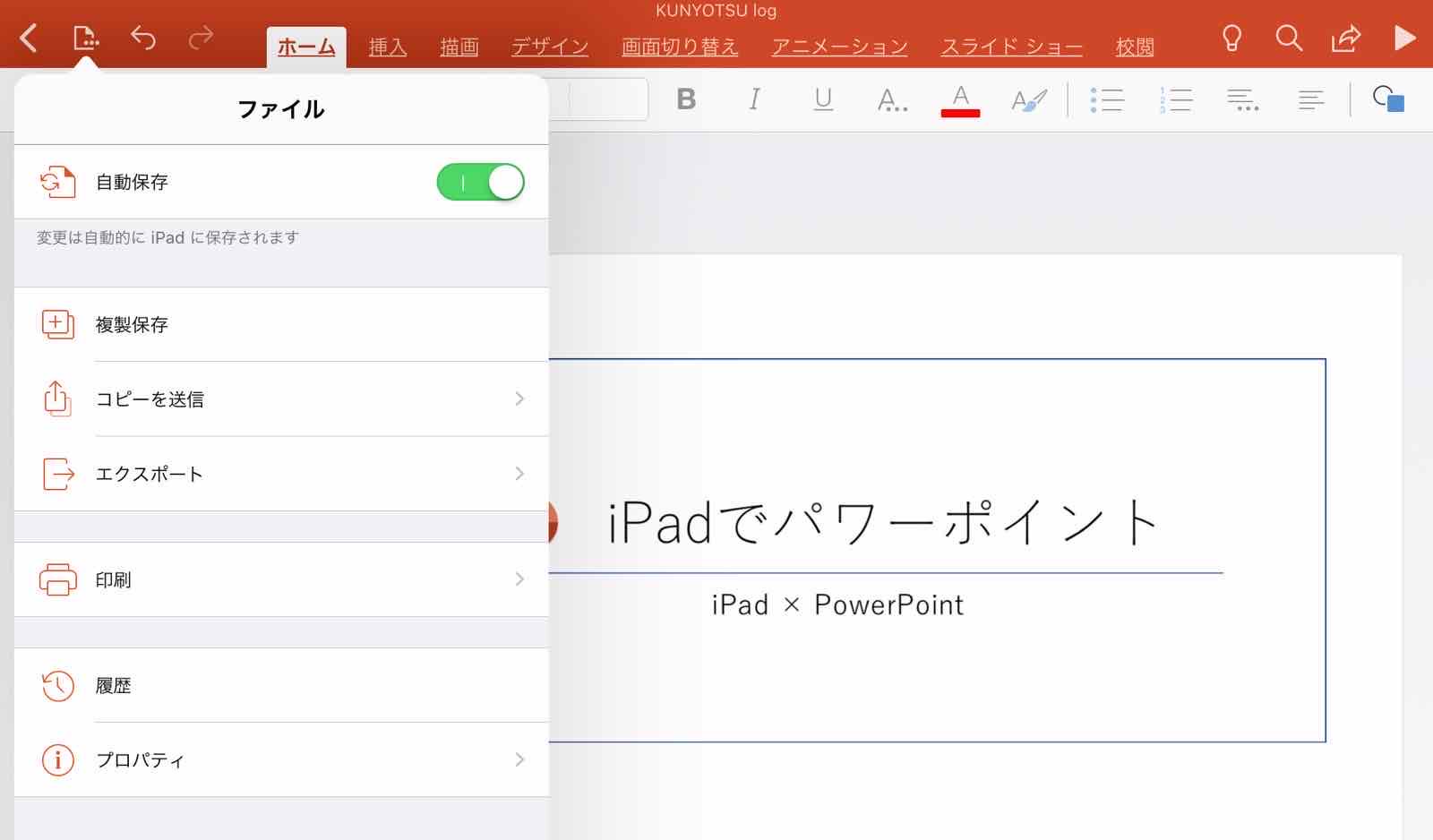



Ipad Powerpoint アイパッドでパワーポイントを使う方法解説 Kunyotsu Log




Powerpointで編集がうまくできないときに確認するポイント パワポでデザイン
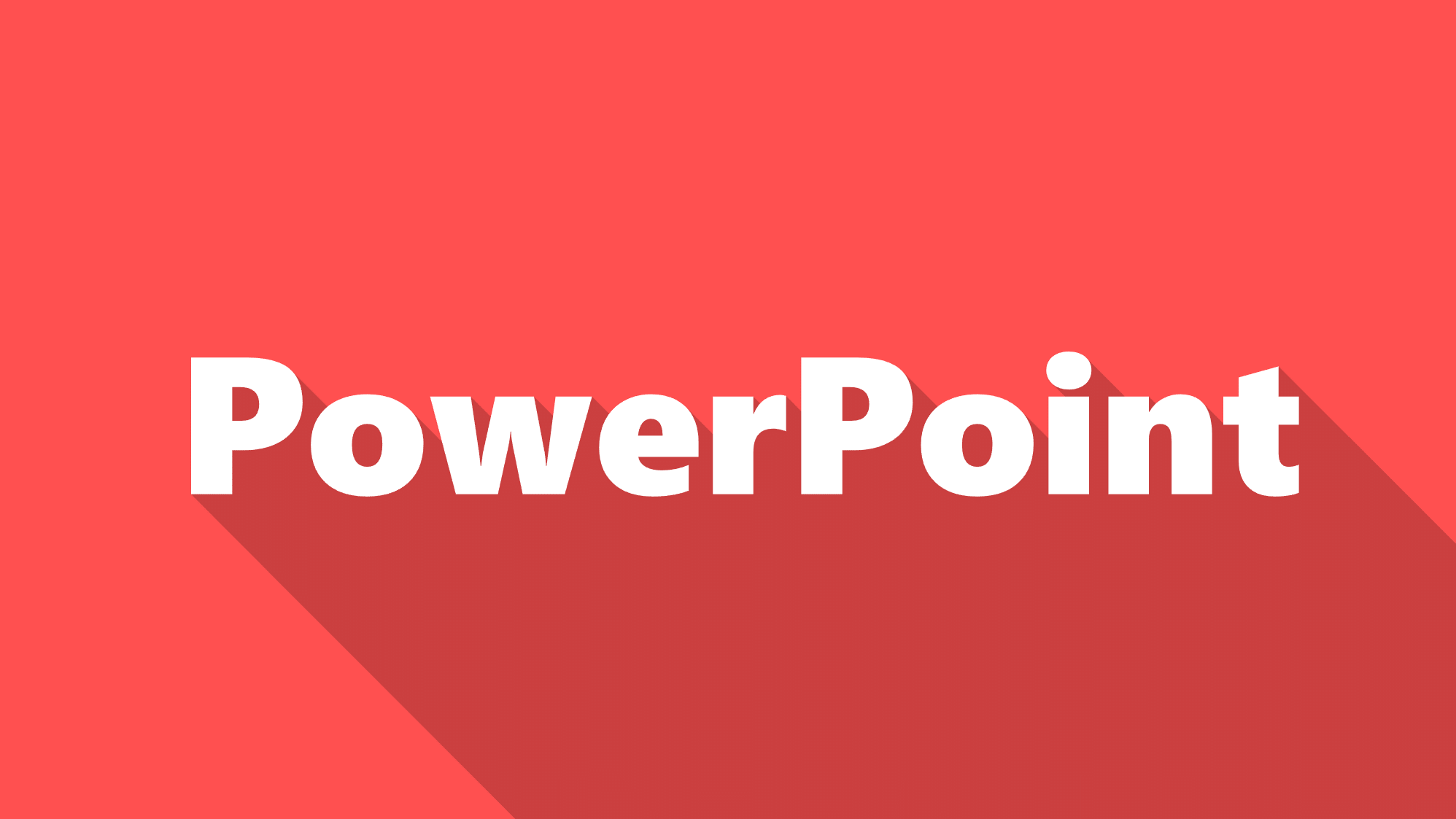



Powerpointでロングシャドウを文字や図形につける方法 Ppdtp




ホワイトボードアニメーションの作り方 アナログからデジタルまでご紹介 ナレーター ビジネス系アニメクリエイターkaoru




Powerpointで編集がうまくできないときに確認するポイント パワポでデザイン
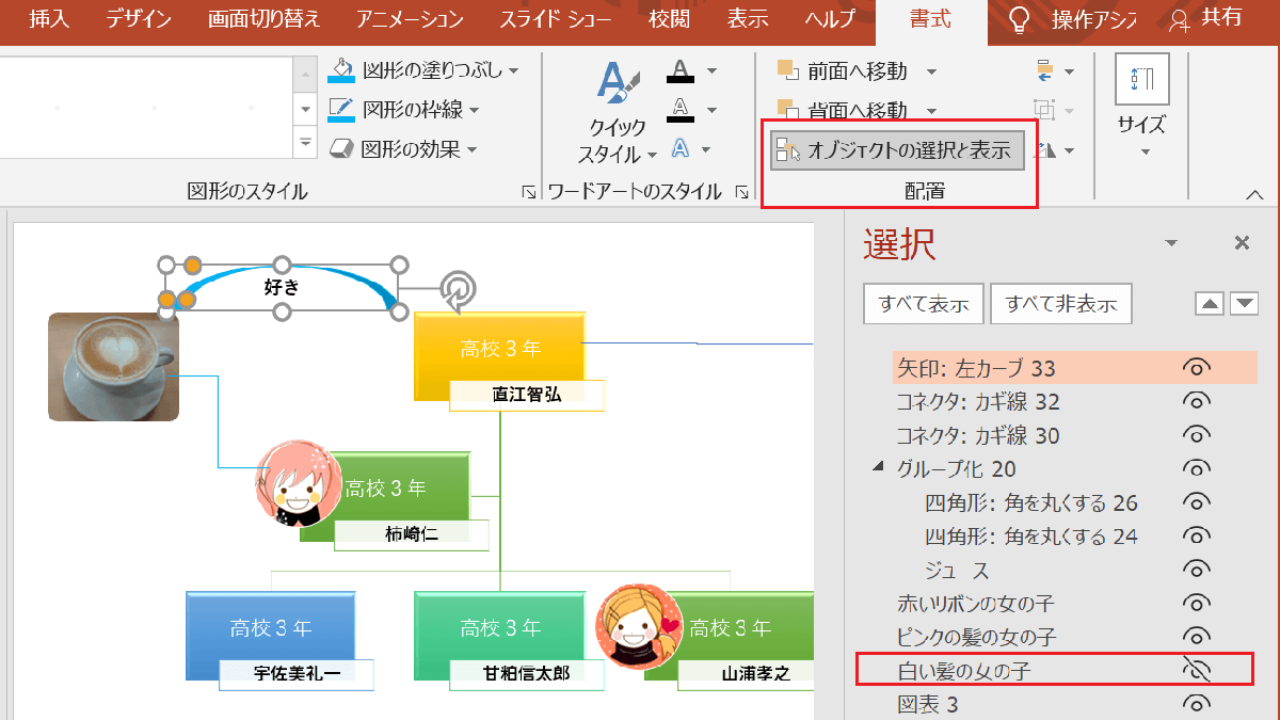



Powerpoint 写真入り人物相関図 組織図を作る簡単な方法 Pcとスマホとゲーム
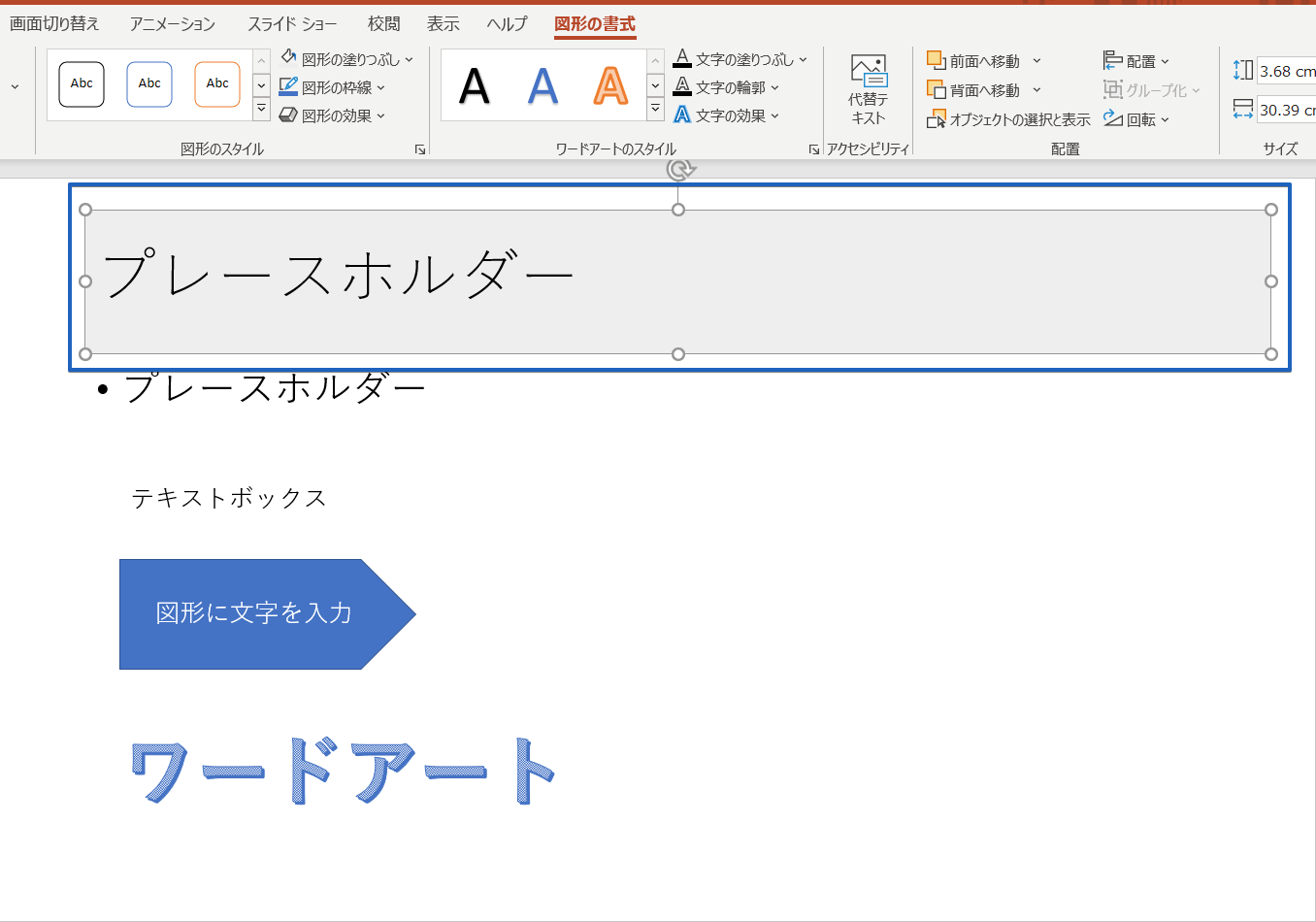



パワーポイントで文字を入力する4つの方法を紹介 基礎から応用まで徹底解説
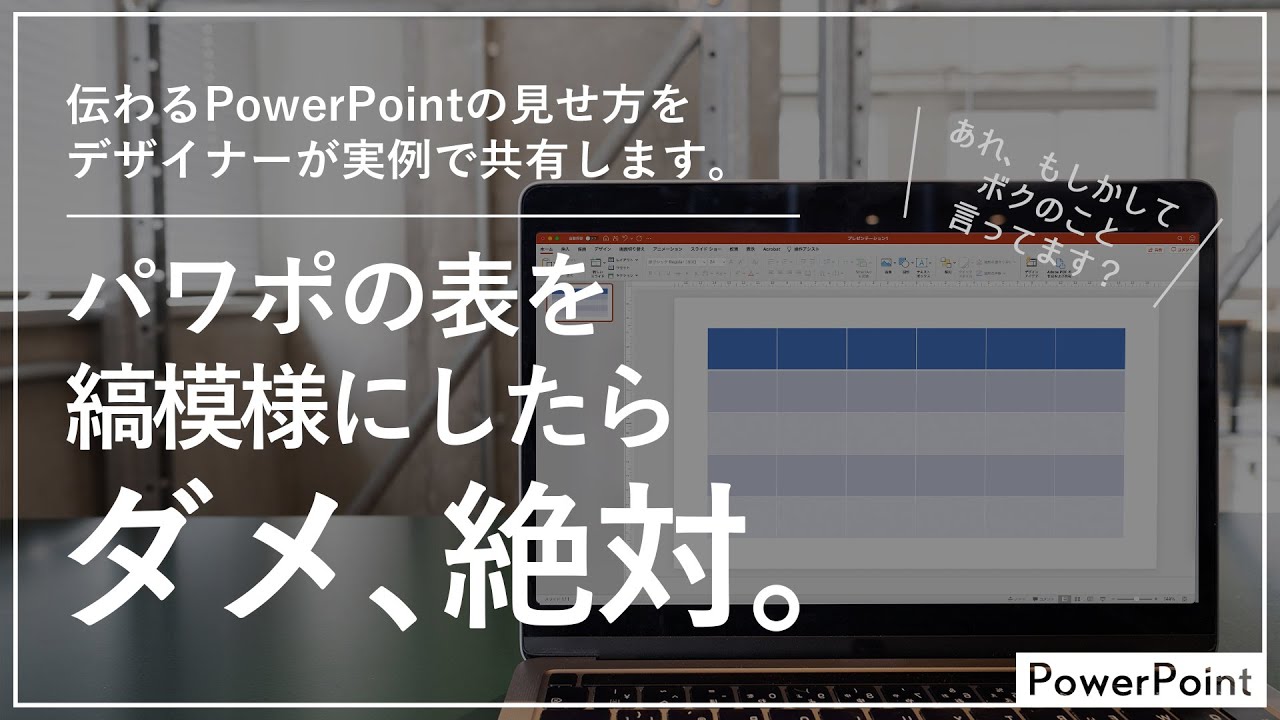



矢印の見せ方でこんなに変わる 矢印でパワーポイントのわかりやすさを格段に上げるコツを解説 ビズデザ




簡単 Powerpointでのブログやサイト記事のサムネイル画像作成方法 セナポン




誰でもpowerpointで簡単 光と影を付けたイラストの作成方法 ブーブロ ブー太主任のブログ




21年powerpoint使い方 初心者入門講座 完全版 Youtube
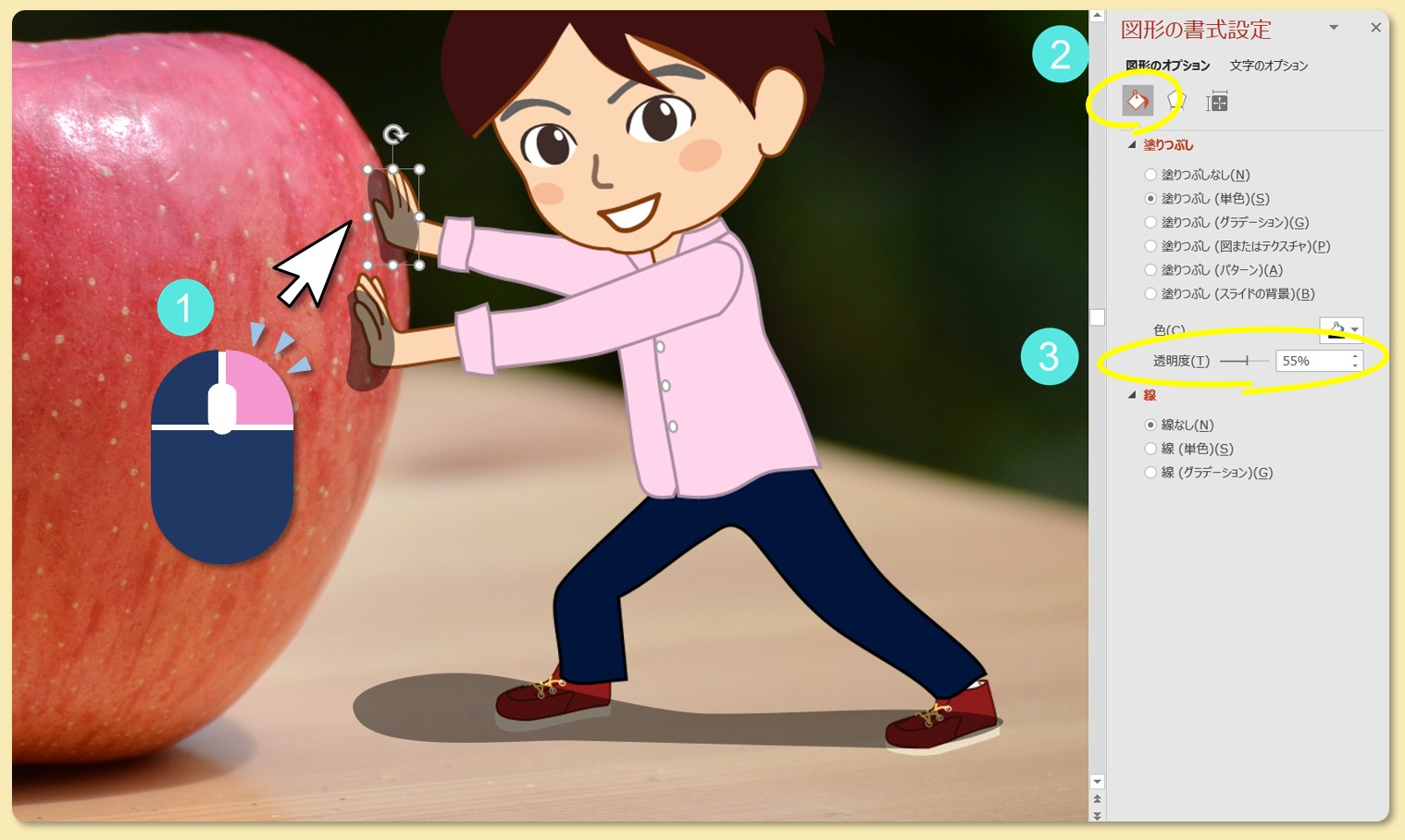



3分で分かる 絵と写真を合成するコツ By パワポ 新しく創るをサポートsatopi Design




パワーポイントによる教材作成 校内研修提示資料 Ppt Download
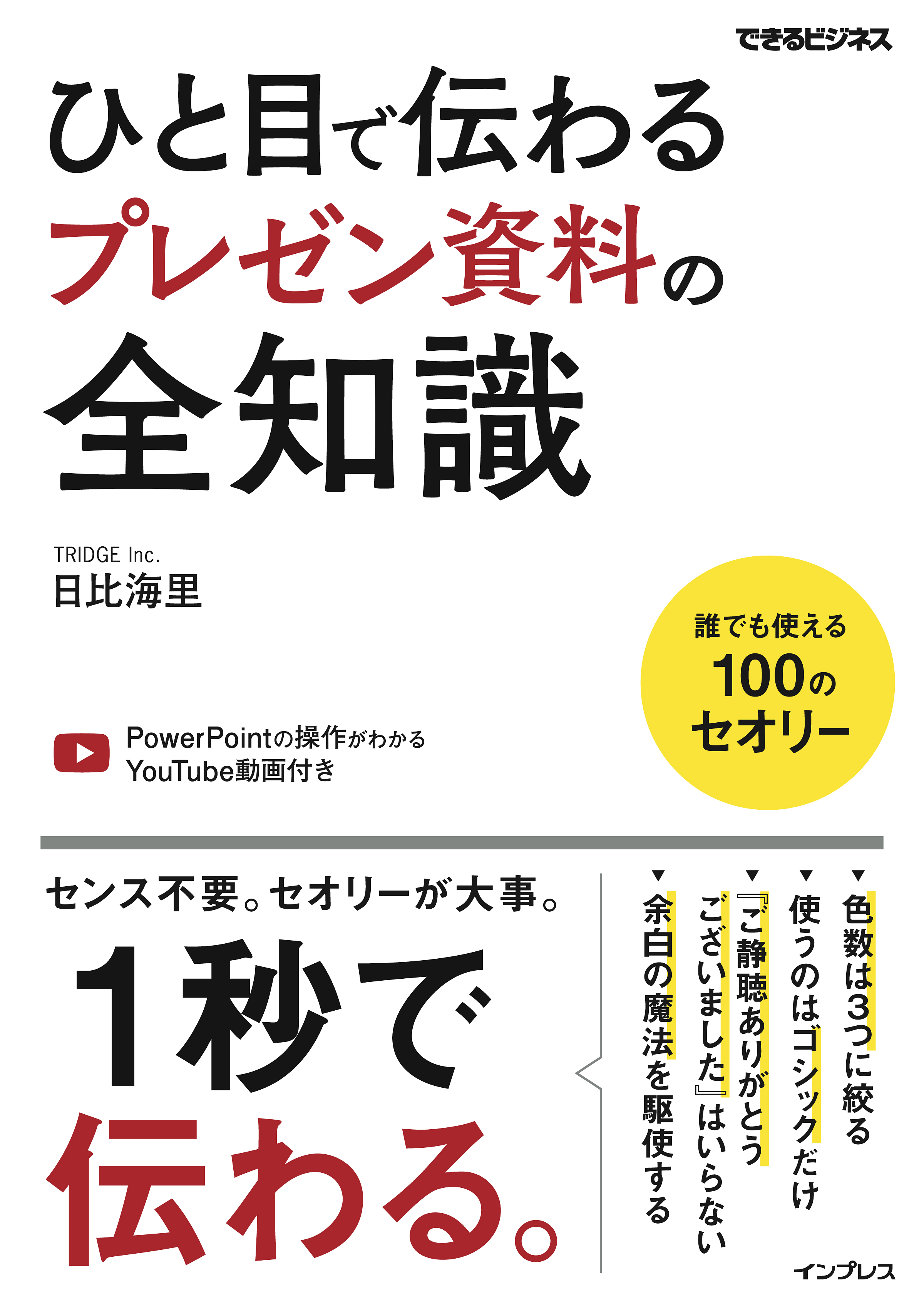



ひと目で伝わるプレゼン資料作りのノウハウとpowerpointの操作テクニックが1冊で身につく解説書 ひと目で伝わるプレゼン資料の全知識 できるビジネス を3月17日に発売 株式会社インプレスホールディングスのプレスリリース




Powerpointで動く折れ線グラフを作ってみた Note ノート Line News



1




21年powerpoint使い方 初心者入門講座 完全版 Youtube




パワポ かっこいいオープニングスライドの作り方 Power Point Youtube
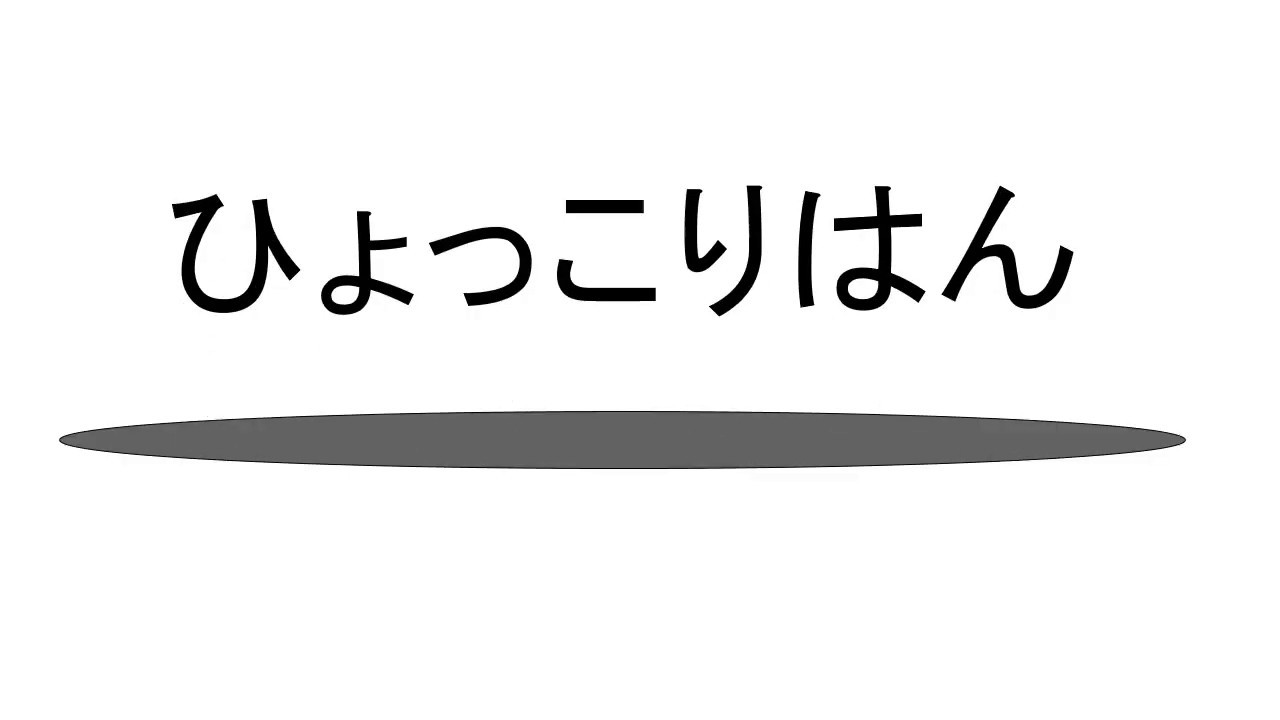



パワポ基礎 飛び出す文字 Youtube




パワーポイントで作るサムネイルなどで使われている囲み文字の作り方 楽してプロっぽいデザイン
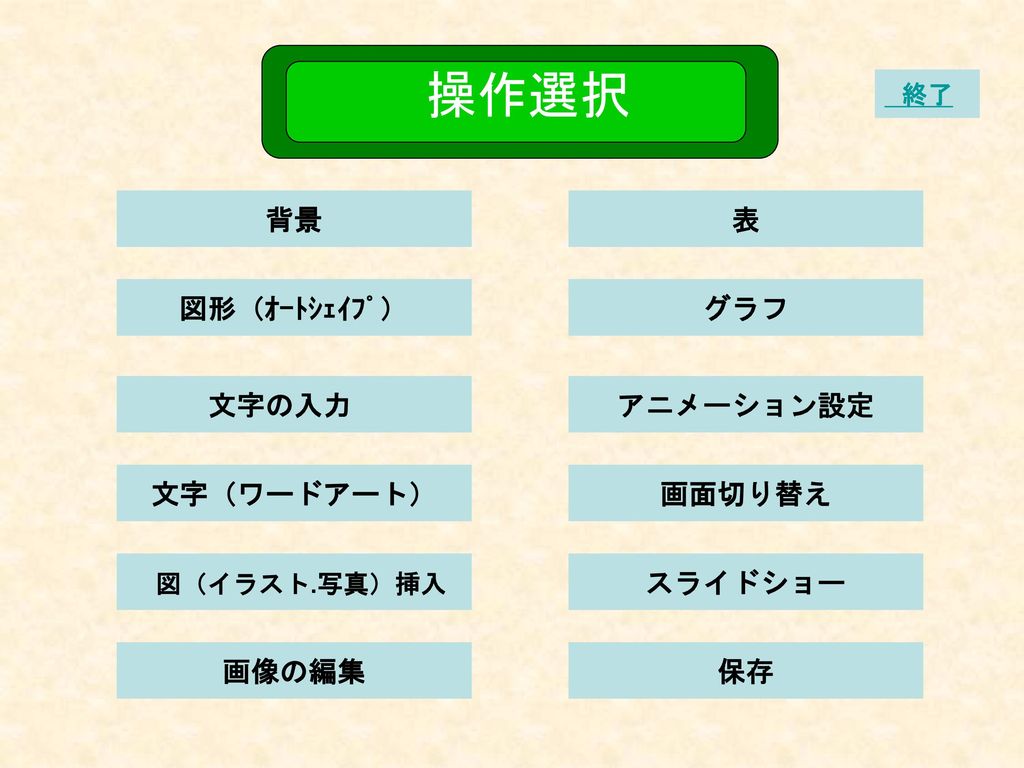



校内研修用提示資料 パワーポイントの基本操作 Ppt Download



Www Meiji Ac Jp Nksd 6t5h7pyxqd Att Powerpoint Kihon19 Pdf



図解powerpoint 2 4 文字テキストに影と反射の追加装飾



Http Www Ocec Jp Center Index Cfm 28 C Html 1609 Pdf



パワーポイントアニメーション 経営管理の実務ブログ
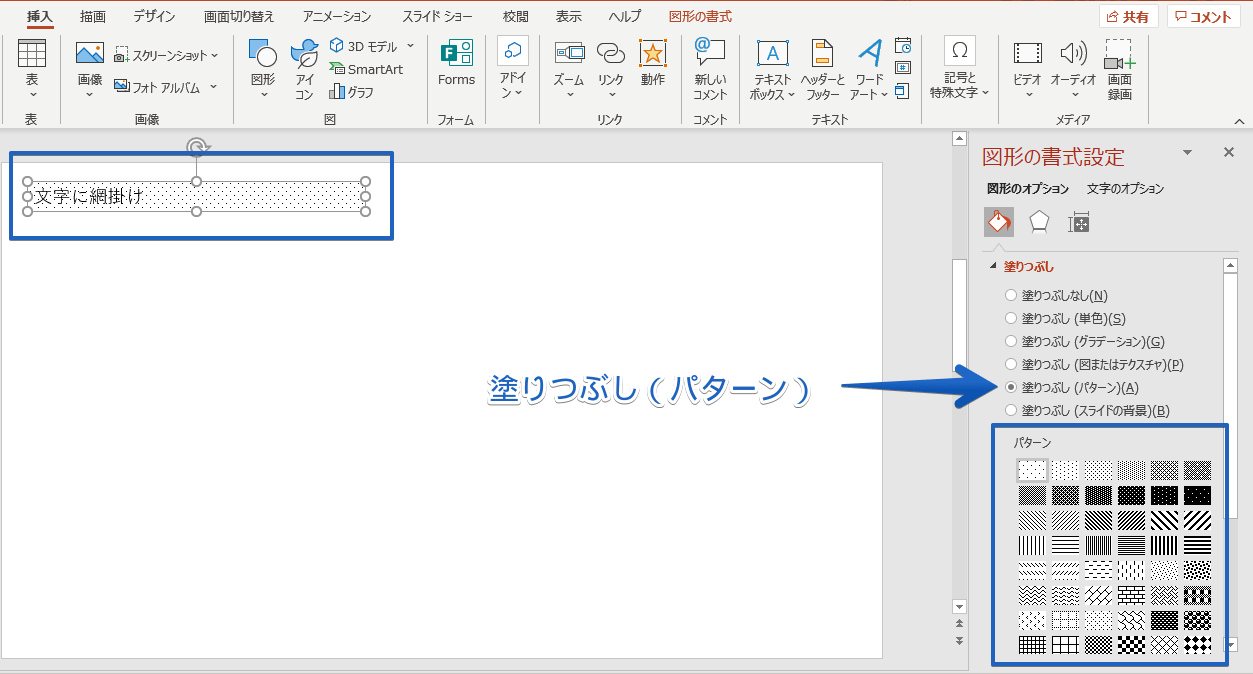



パワーポイントで文字を入力する4つの方法を紹介 基礎から応用まで徹底解説
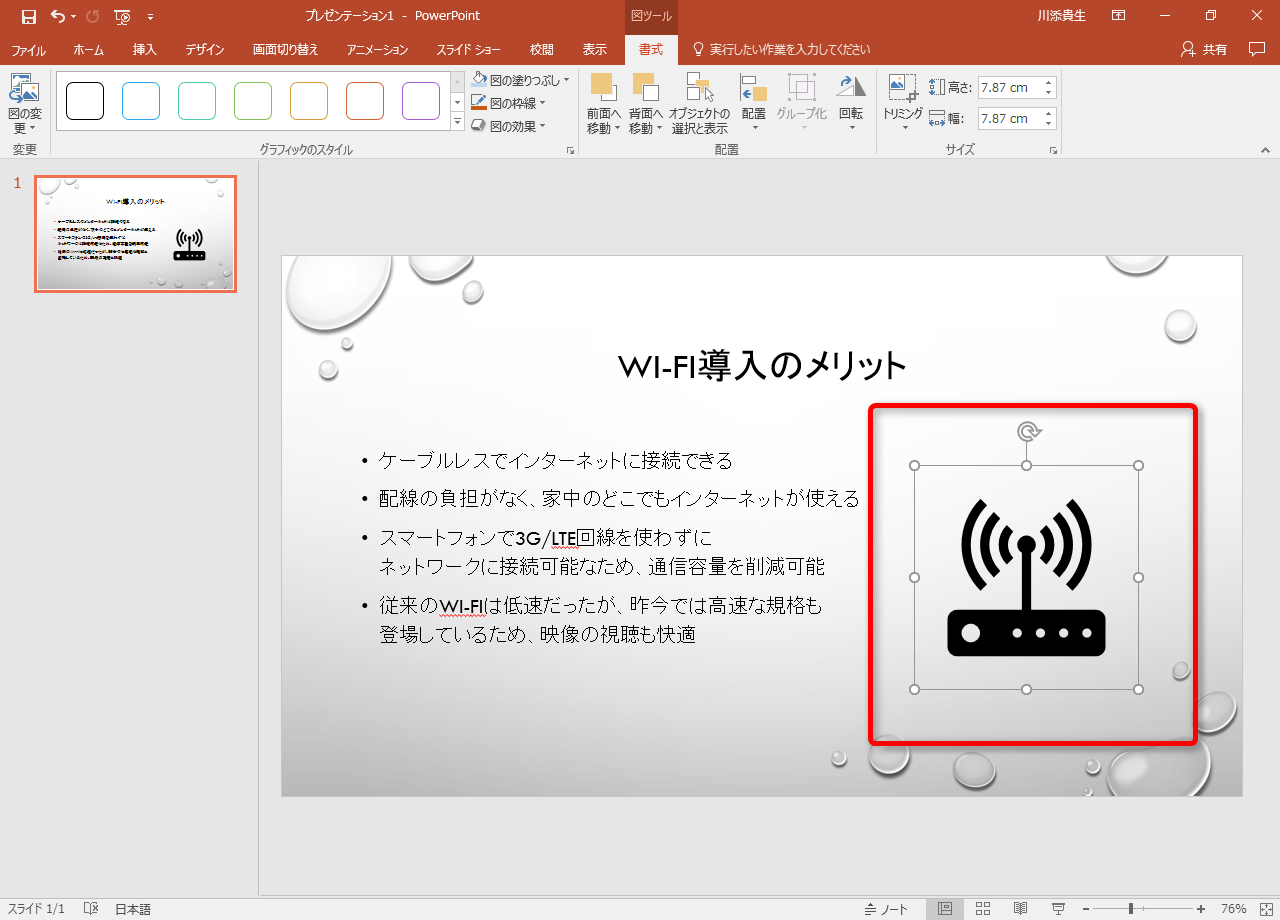



Office 365新機能 Powerpointやwordの アイコン でワンポイントのビジュアルを加える できるネット




誰でもpowerpointで簡単 光と影を付けたイラストの作成方法 ブーブロ ブー太主任のブログ
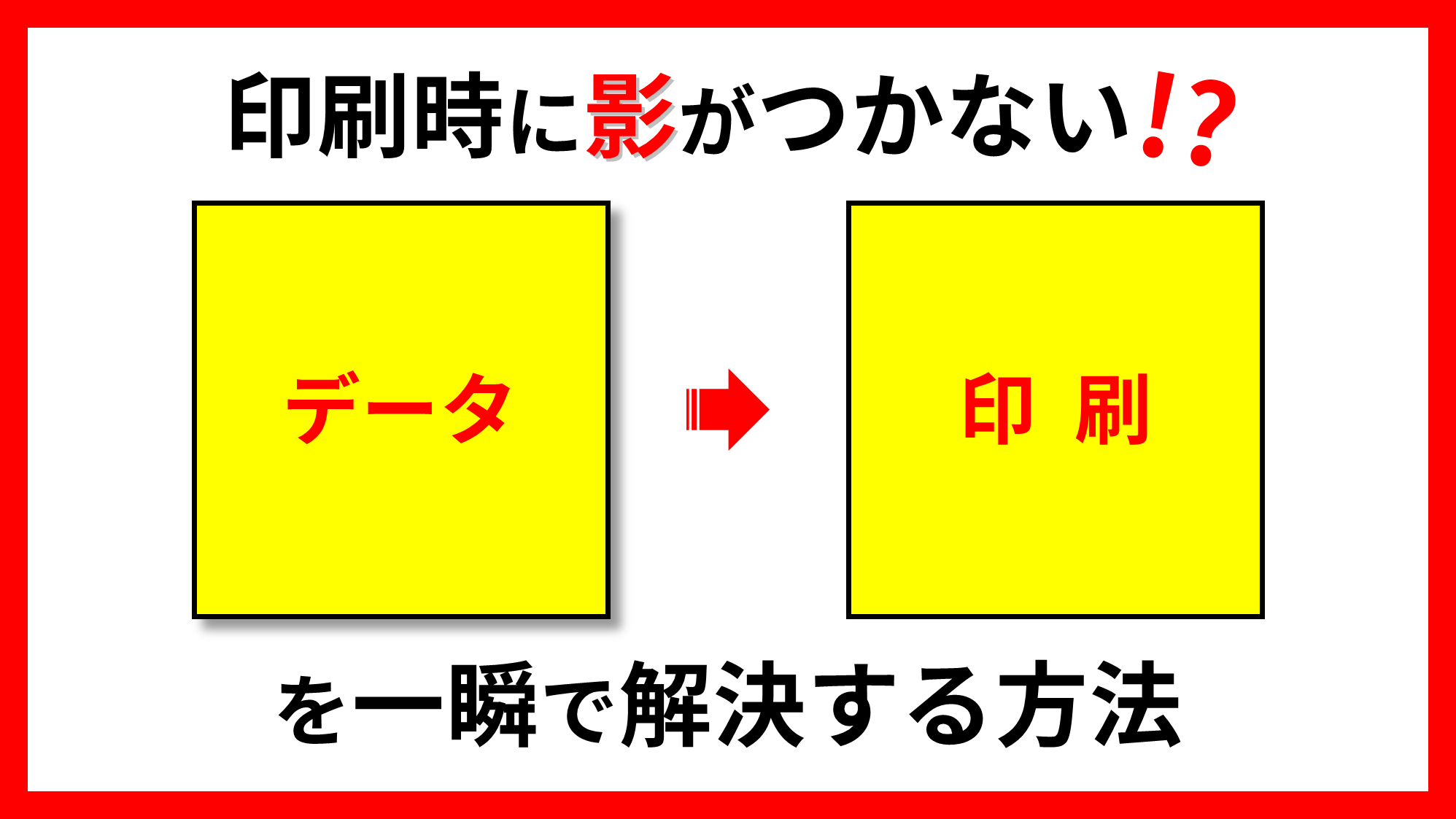



Powerpointで文字や図形の影が印刷されない時の対処法 Ppdtp
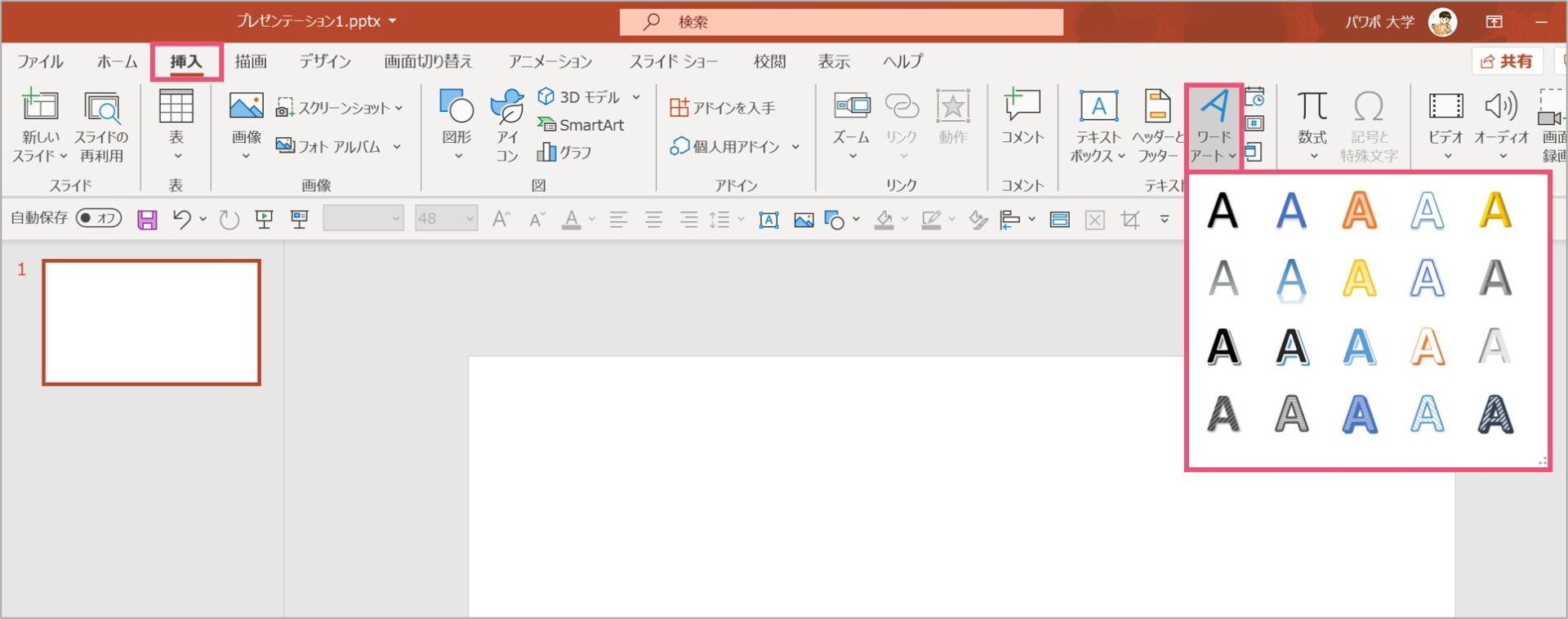



ワードアートの編集や変形などの使い方を徹底解説 パワポ大学




パワポクイズ
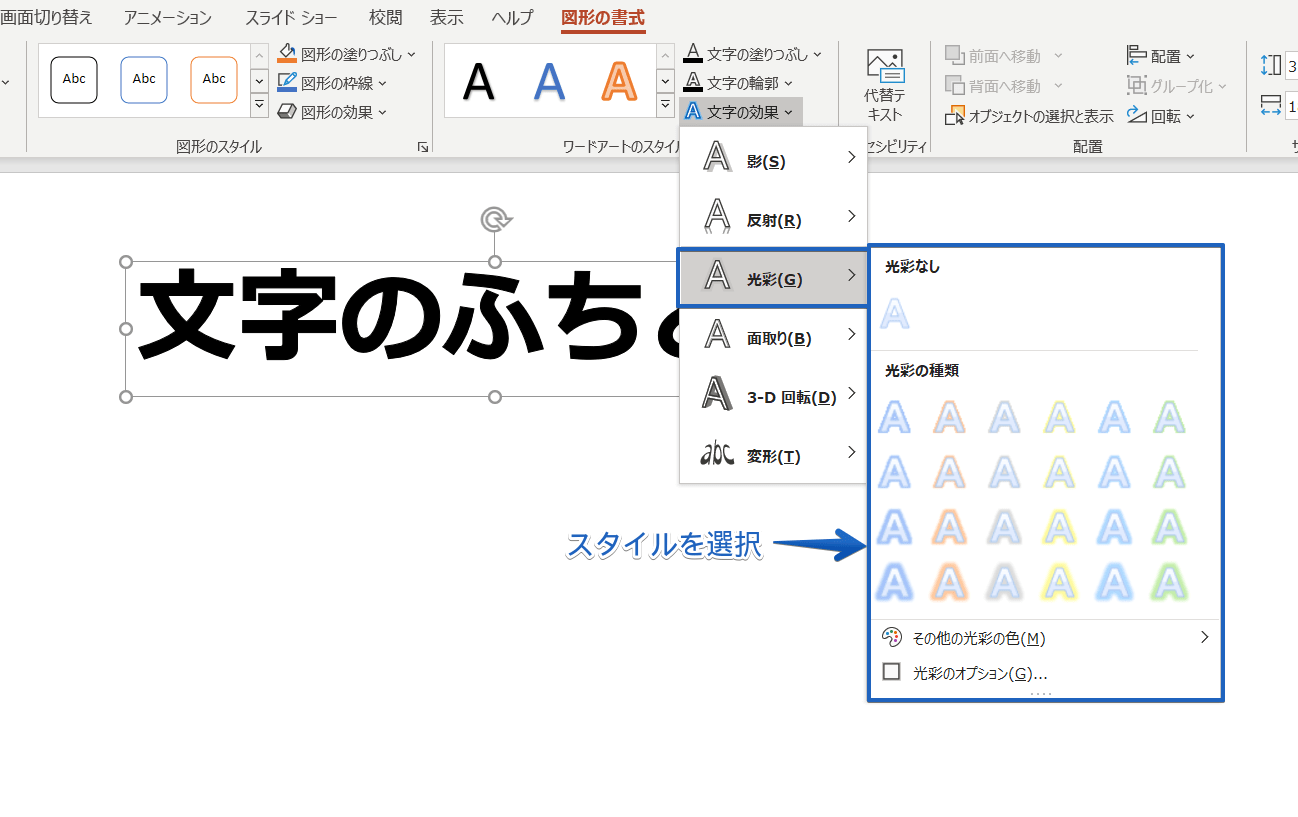



パワーポイント 目を引く文字の縁取り方 袋文字 を徹底解説
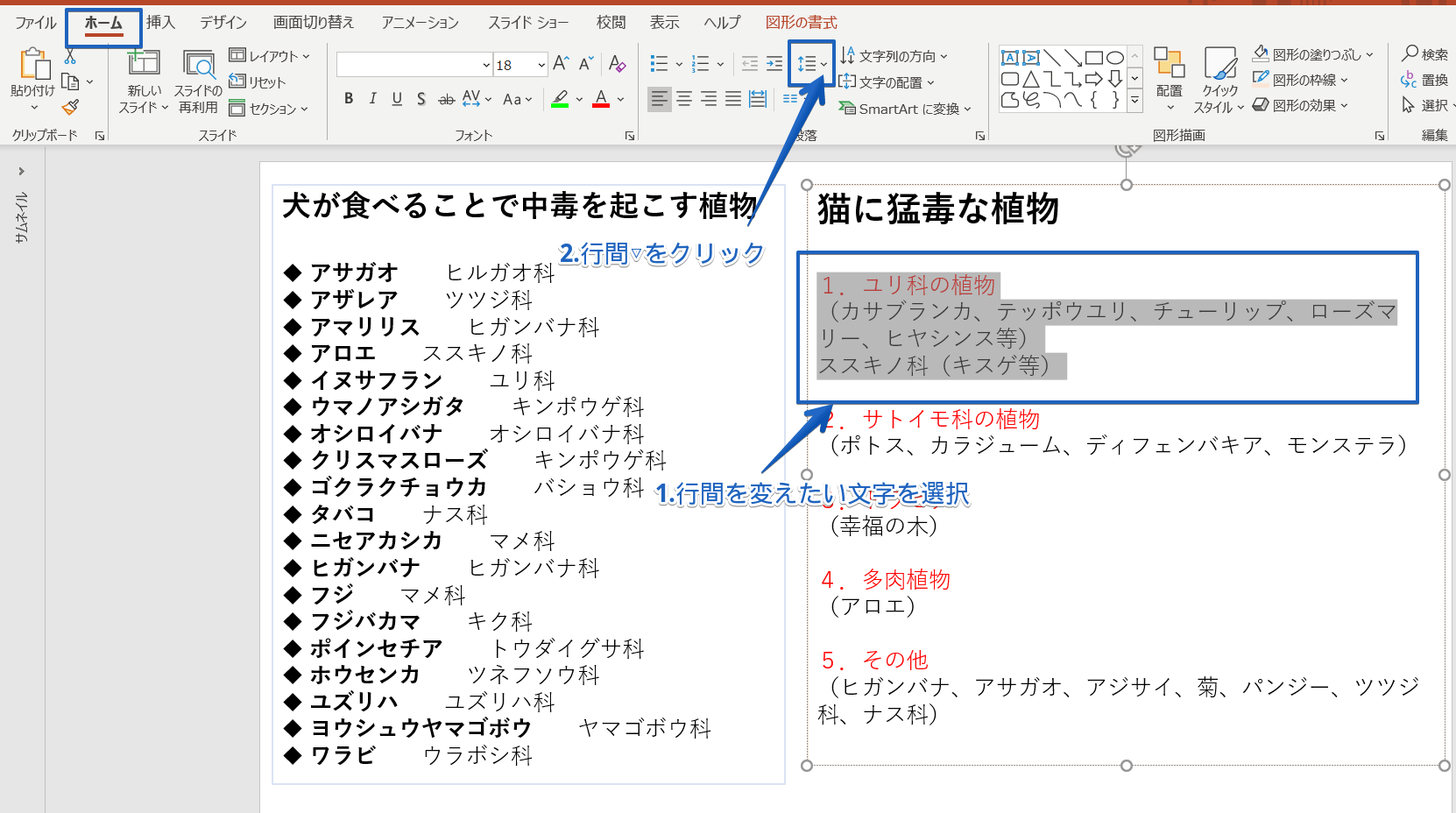



パワーポイントで文字を入力する4つの方法を紹介 基礎から応用まで徹底解説




最強 パワーポイントで簡単にアイキャッチを作る方法
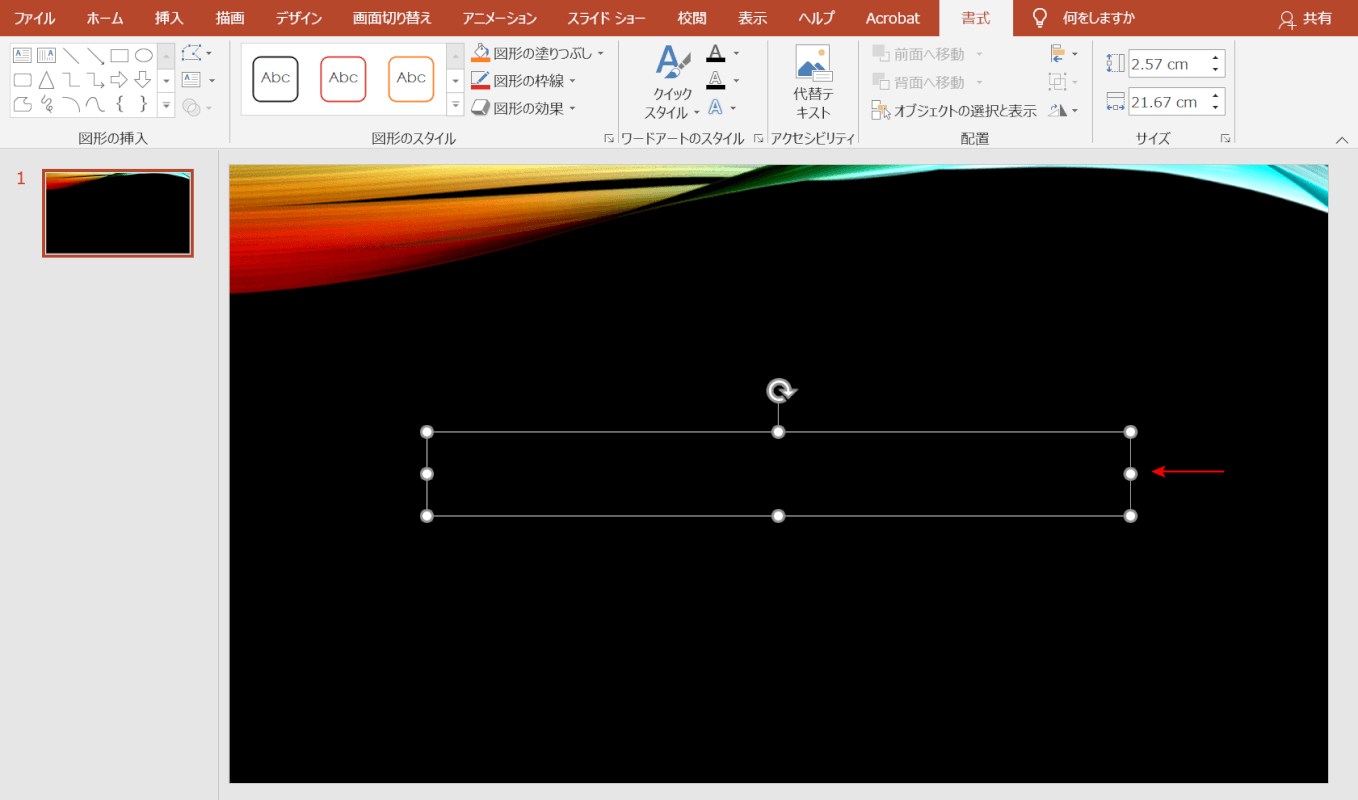



パワーポイントで文字入力する方法 文字入力できない時の対処も Office Hack




パワーポイントの変形を使ったアニメーション アコーディオンメニュー風のスライドを作成する方法 楽してプロっぽいデザイン
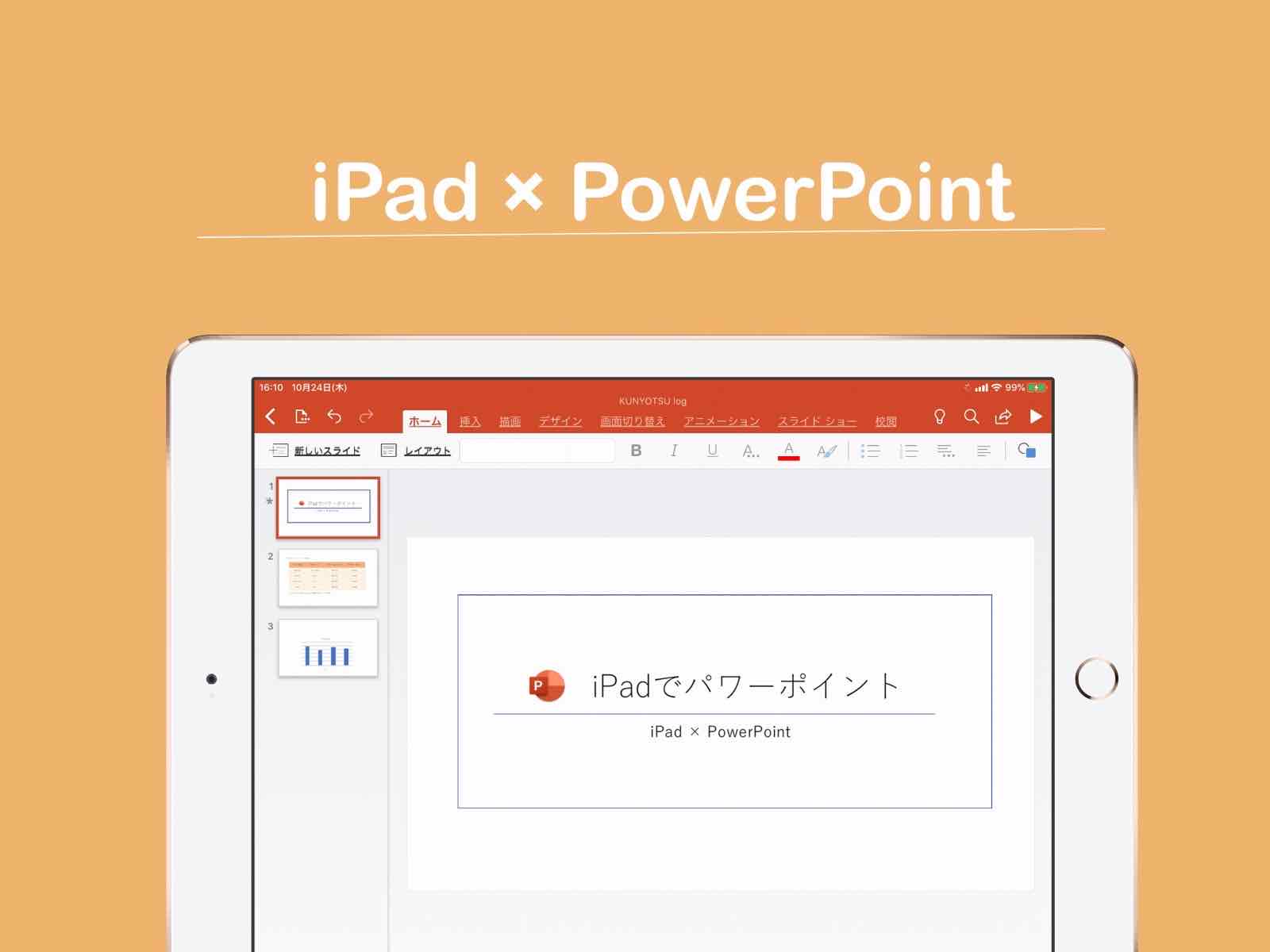



Ipad Powerpoint アイパッドでパワーポイントを使う方法解説 Kunyotsu Log
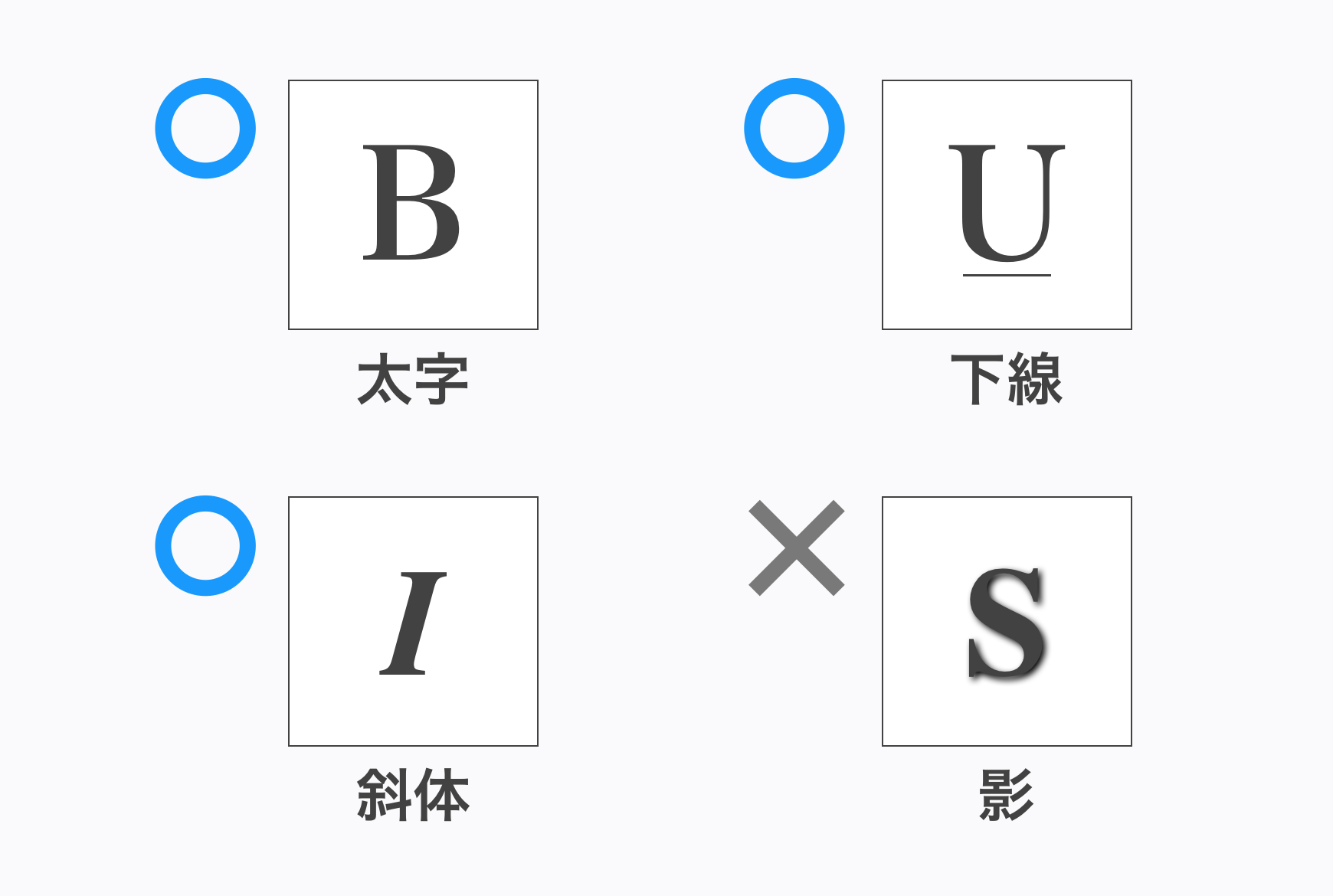



資料デザインノウハウ パワーポイントの 文字の強調 の使い分け方と注意点をわかりやすく解説します ビズデザ




Powerpointで画像に文字入れする方法 スライド アイキャッチ バナーづくり モロトメジョー税理士事務所




Powerpointで編集がうまくできないときに確認するポイント パワポでデザイン
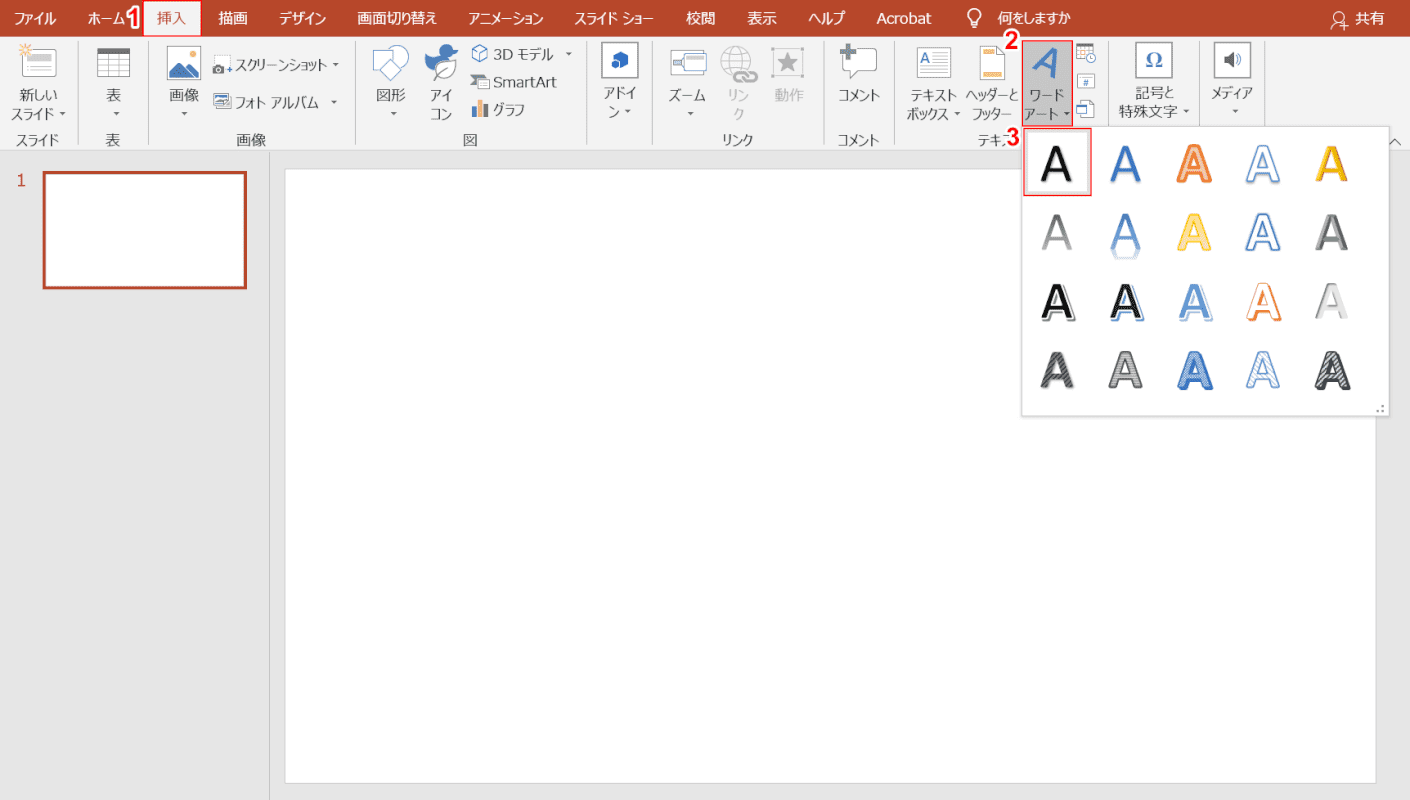



パワーポイントで文字入力する方法 文字入力できない時の対処も Office Hack



Www Meiji Ac Jp Nksd 6t5h7pyxqd Att Powerpoint Kihon19 Pdf
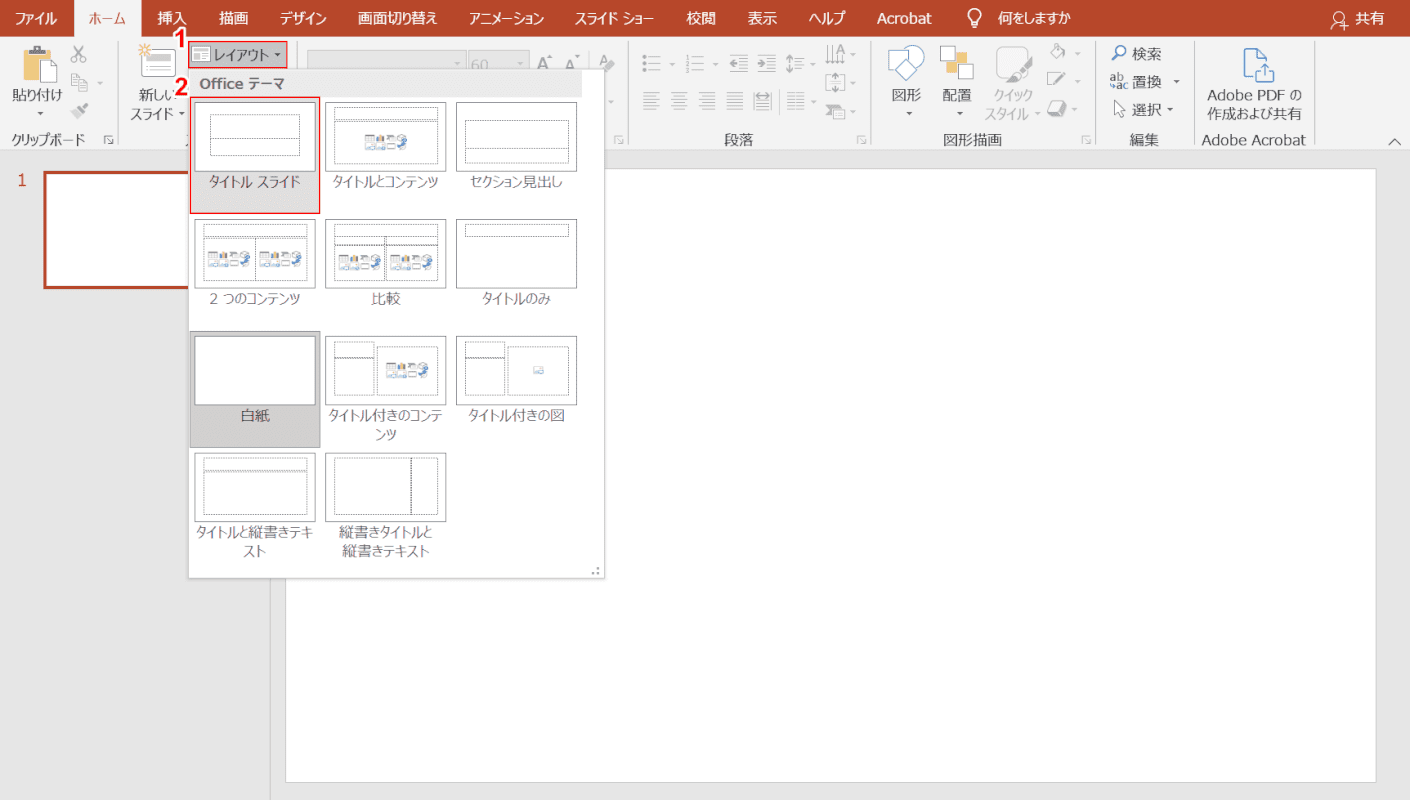



パワーポイントで文字入力する方法 文字入力できない時の対処も Office Hack




Powerpointでも手書き風のフォントや素材を使って温かみのあるデザインを作成したい そんな手書き好きの夢を叶えるテクニック Powerpointで簡単にできる手書き風の罫線 実線 点線 破線 波線 の作り方をご紹介します 手書き 手書き風フォント テキスト ボックス




Powerpoint テキストボックスと図形の初期設定をよく使う値で保存する Ppdtp
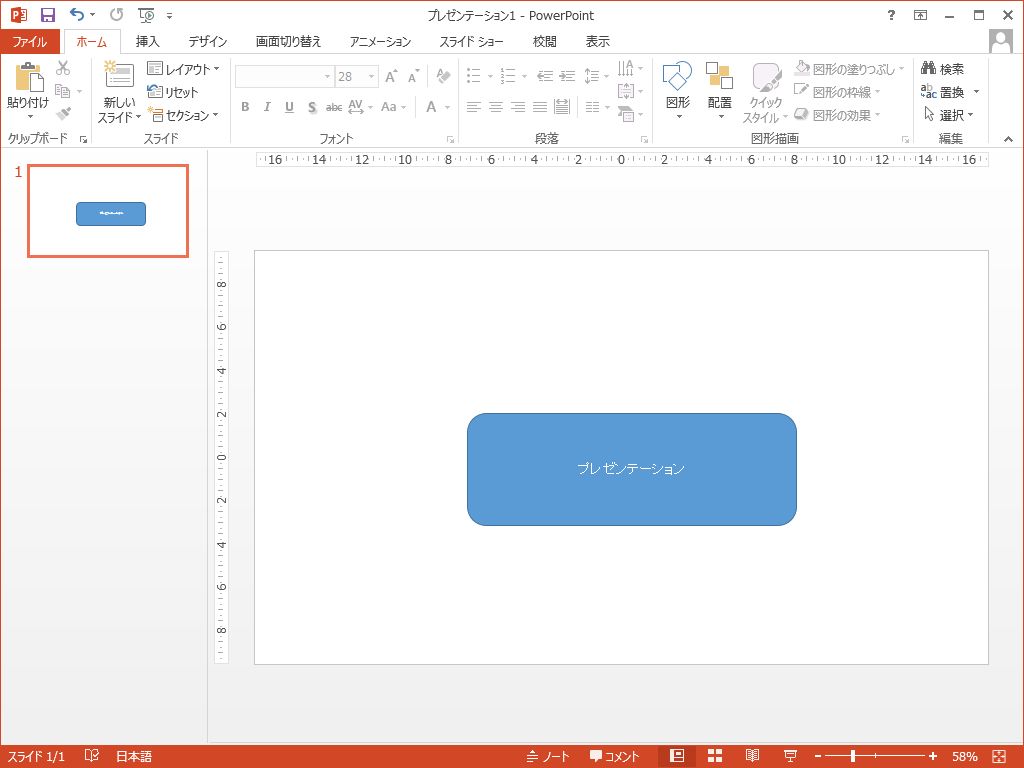



Powerpointで図形の中に文字を入力




Powerpointで伸縮自在の 押したくなるボタン を作る方法 Ppdtp




誰でもpowerpointで簡単 光と影を付けたイラストの作成方法 ブーブロ ブー太主任のブログ




Powerpointで編集がうまくできないときに確認するポイント パワポでデザイン
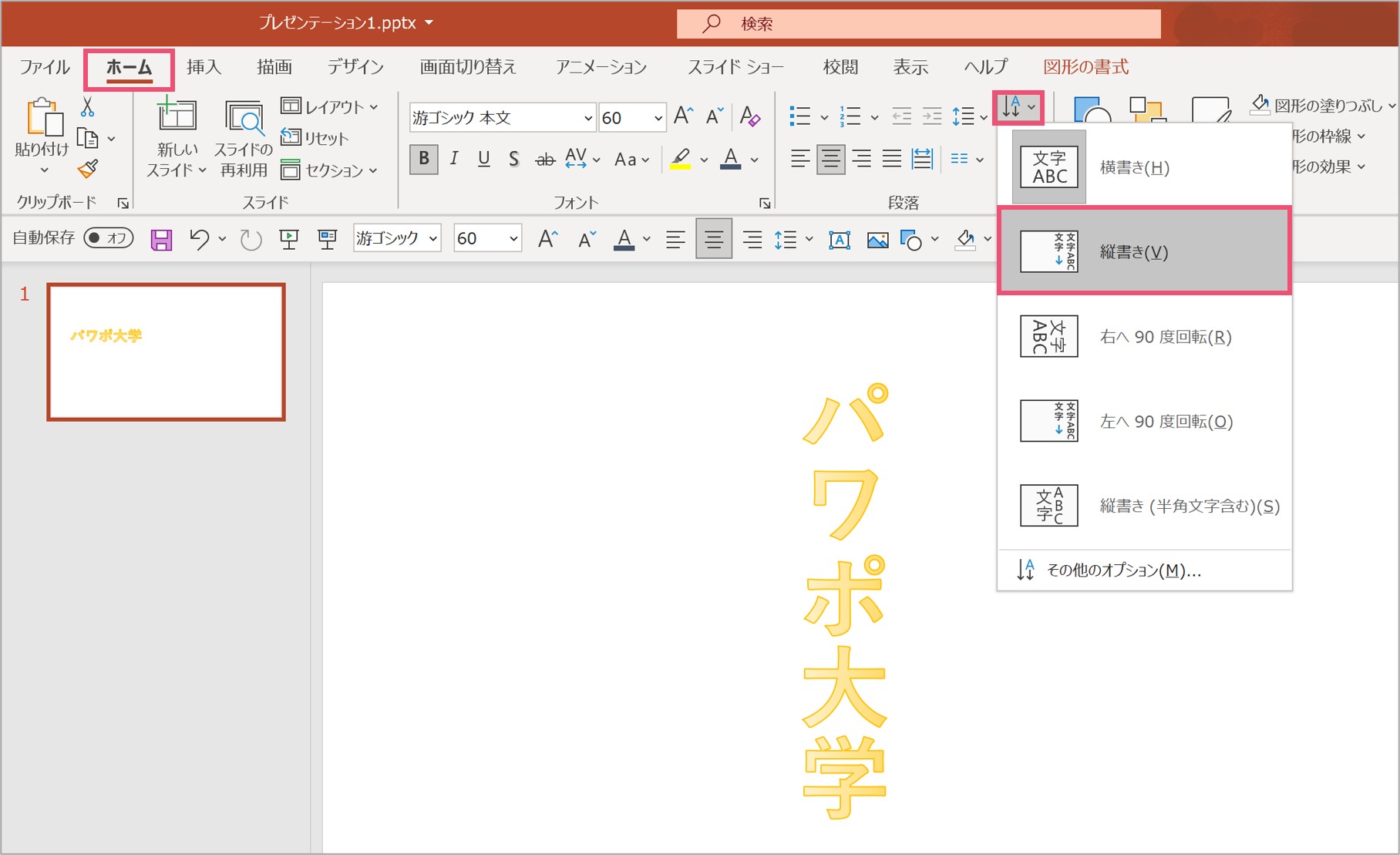



ワードアートの編集や変形などの使い方を徹底解説 パワポ大学




神業パワポ のアイデア 96 件 21 神業 テキスト ボックス ワードアート




パワポ大学



1




パワポ大学
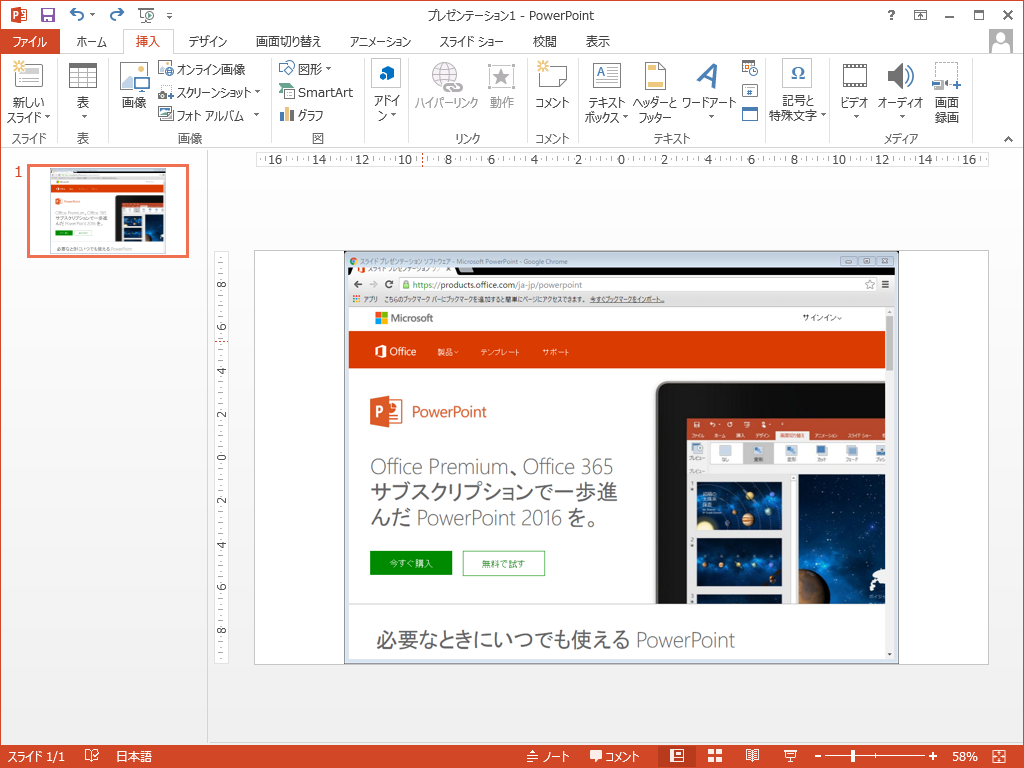



Powerpointにスクリーンショットを挿入 貼付ける



Tips Of 情報表現力



2



今すぐ使えるかんたん Powerpoint 完全ガイドブック 困った解決 便利技 19 16 13 365対応版 Ayura 著 文 技術評論社 版元ドットコム
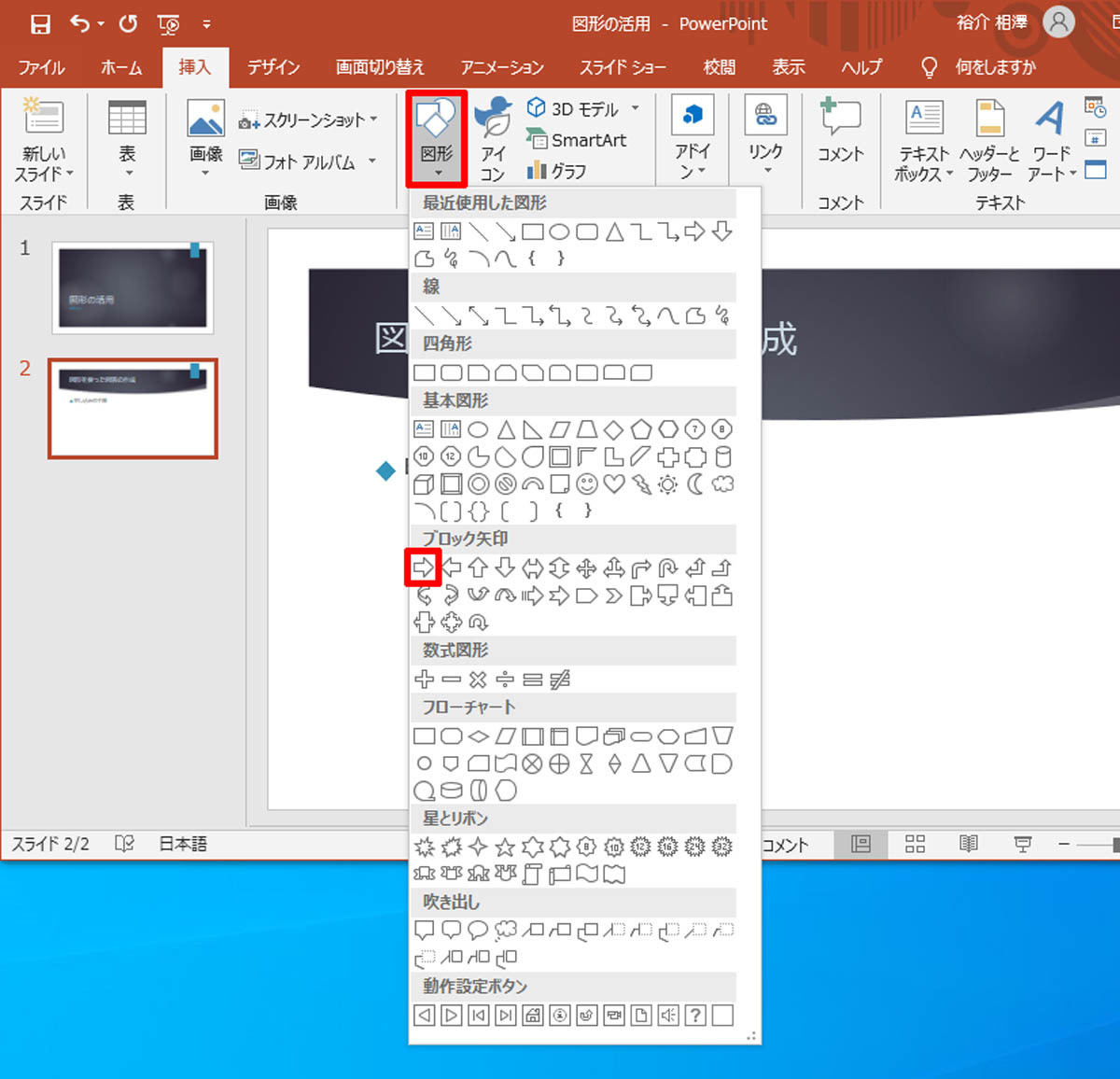



脱初心者 すぐに使えるpowerpoint活用術 19 図形の活用とテキストボックス Tech



図解powerpoint 2 4 文字テキストに影と反射の追加装飾




誰でもpowerpointで簡単 光と影を付けたイラストの作成方法 ブーブロ ブー太主任のブログ



0 件のコメント:
コメントを投稿